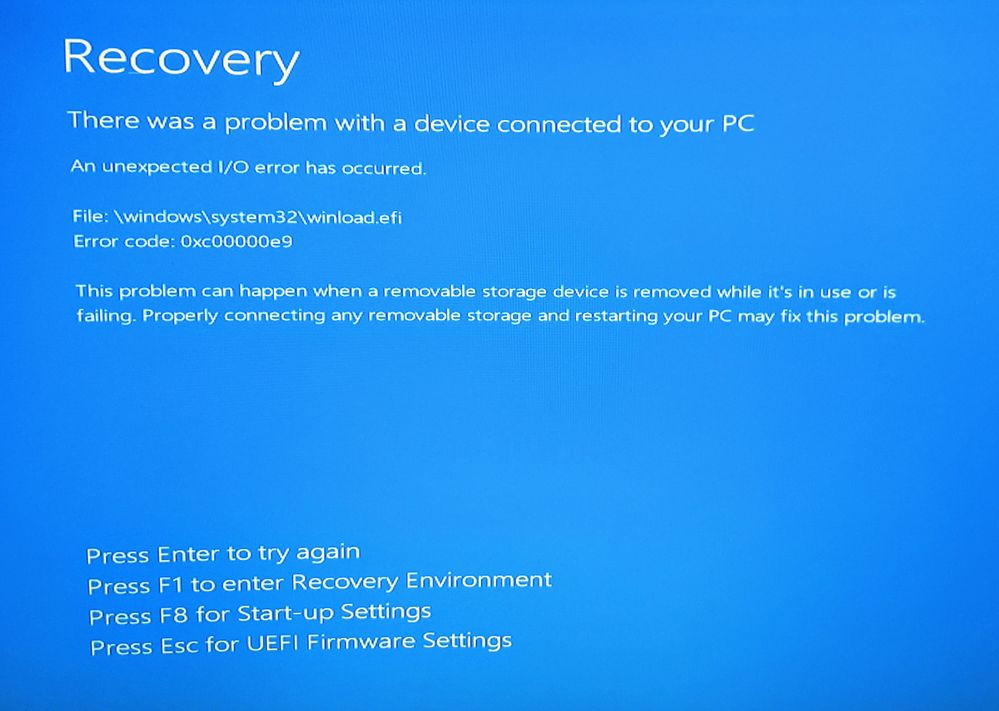- AMD Community
- Support Forums
- PC Processors
- Re: BSOD on boot when AMD fTPM is enabled in BIOS
PC Processors
- Subscribe to RSS Feed
- Mark Topic as New
- Mark Topic as Read
- Float this Topic for Current User
- Bookmark
- Subscribe
- Mute
- Printer Friendly Page
- Mark as New
- Bookmark
- Subscribe
- Mute
- Subscribe to RSS Feed
- Permalink
- Report Inappropriate Content
BSOD on boot when AMD fTPM is enabled in BIOS
If I disable TPM in the BIOS, my PC boots perfectly normally, using GPT and UEFI. If I enable AMD fTPM however it immediately goes to BSOD shown below when booting Windows 10 Pro (Version 10.0.18363 Build 18363)
I tried wiping the TPM settings in BIOS, but this has made no difference.
I've updated AMD chipset drivers to latest here for my motherboard (Gigabyte Aorus Pro B450 1.0)
https://www.amd.com/en/support/chipsets/amd-socket-am4/b450
AMD Ryzen 5 2600 Processor.
Recovery
There was a problem with a device connected to your PC
An unexpected I/O error has occurred.
File: \windows\system32\winload.efi
Error code: 0xc00000e9
Solved! Go to Solution.
- Mark as New
- Bookmark
- Subscribe
- Mute
- Subscribe to RSS Feed
- Permalink
- Report Inappropriate Content
Only perm fix is to stop using any Gigabyte program that interact with Motherboard Bios, Like Gigabyte RGB Fusion, or App Center, CIV and EasyTune
And try to convince Gigabyte to fix the problem
- Mark as New
- Bookmark
- Subscribe
- Mute
- Subscribe to RSS Feed
- Permalink
- Report Inappropriate Content
FYI - here's my experience Gigabyte X470 AORUS GAMING 5 WIFI (rev. 1.0) motherboard with Windows 10 20H2 (fully updated). Been working fine for about a month (no BSODs) *with* the Gigabyte App center and SIV installed but they do not run by default on startup.
====
I executed with the newest BIOS F62d (13Oct2021), which makes fTPM default.
I run App Centre B20.0723.1 (23Jul2020) but do not let it start at startup. I run SIV (B20.0701.1 01Jul2020 - latest as per my motherboard but not latest SIV app which is B21.0824.1 24Aug2021). I do not run RGB Fusion but notably was updated 04Oct2021 (version B21.1001.1). I do not use @BIOS (instead use Q-Flash) and uninstalled the unused version 4.21.0208.1 (09Apr2021) prior to updating BIOS.
I do not have bitlocker turned on and prior to fTPM windows 10 “TPM Administration” reports “compatible TPM cannot be found”.
To access “Manage bitlocker” goto settings and type “bitlocker”. Once “Manage bitlocker” is launched, you can click “TPM Administration” in the bottom left hand corner under “See also”.
I installed the latest chipset driver recommended for my Gigabyte motherboard: version 3.08.06.148 13Oct2021 (*full package of installed chipset drivers below). My Motherboard chipset is AMD X470 (AM4 Socket) The latest driver is actually 3.10.08.506 21Oct2021 directly via AMD. The previous version of this driver listed at the site is 3.09.01.140 13Sep2021 so I decided to go with the chipset version recommended by Gigabyte rather than go directly to the newest version. Interestingly, the driver install didn’t like my shutdown, power off, start process and kept nagging me until I actually clicked “reboot”.
Chipset version 3.08.06.148 installs:
Name : AMD Ryzen Power Plan
Version : 6.0.0.9
Name : AMD PCI Device Driver
Version : 1.0.0.83
Name : AMD GPIO Driver
Version : 2.2.0.130
Name : AMD GPIO Driver (for Promontory)
Version : 2.0.1.0
Name : AMD PSP Driver
Version : 5.17.0.0
Name : AMD SMBus Driver
Version : 5.12.0.38
I then updated the BIOS via Q-Flash (click “Del” key upon rebooting to access BIOS menu and then Q-Flash). After updating it reboots and I click “Del” again and setup my BIOS settings. In BIOS version F62d I confirmed fTPM is ENABLED by default. I then setup all my other BIOS customizations as usual. Then saved the BIOS settings and it rebooted twice after that before going into Windows 10. Then I always do a “hard boot”; shutdown the machine, disconnect power, wait 30 seconds and then boot again. Just to be sure nothing is funny in RAM.
After this BIOS update, the machine takes notably longer to show the login prompt; probably an additional 1 minute which is a lot since I’m used to fast boots due to having an SSD.
I always run the AMD App Center and SIV after booting to load my fan profile and temperature alerts, which get wiped after BIOS updates. It ran fine but was missing about half the temperature alert options. So I ran the SIV update to B21.0824.1 via the App Center. At which point App Center starts downloading every single Gigabyte App which I cancel all except SIV. Then I notice a “TPM 2.0 hotfix” download. Not sure what that is about! Internet search on a Gigabyte TPM 2.0 hotfix yielded nothing… Ultimately the download failed via the App Center so I enabled the temperature alerts for the missing sensors via the BIOS.
Windows 10 now shows a TPM in “TPM Administration” and in the “Device Security” screens.
On doing the Windows 11 health check was successful BUT, only after creating a temporary admin account to run it from (since I have work accounts associated to my primary login that causes health check to fail) AND disabling any custom group policy edits for *windows update* (which I had to reboot before the health check app recognized the group policy CHANGES). Alternatively can use open-source alternative "WhyNotWin11" app to check compatibility (I did not use though).
- Mark as New
- Bookmark
- Subscribe
- Mute
- Subscribe to RSS Feed
- Permalink
- Report Inappropriate Content
thanks for the topic and discussion.. i have been reading the thread and tried my luck looking for latest bios from gigabyte hoping for shortcut for this fix.
successfully enabled mine using bios F62 released on 2022/02/09. just run the update and double check if its enabled in bios. it did on mine and boot into windows without any error
https://www.gigabyte.com/Motherboard/B450-I-AORUS-PRO-WIFI-rev-10/support#support-dl-bios
- Mark as New
- Bookmark
- Subscribe
- Mute
- Subscribe to RSS Feed
- Permalink
- Report Inappropriate Content
My son had this issue with his B450 also. We solved it by switching off CSM support (which provides backwards compat legacy BIOS support) and enabling fTPM. No more BSODs and he was able to install Win11. LMK if this fix works for you too.
- Mark as New
- Bookmark
- Subscribe
- Mute
- Subscribe to RSS Feed
- Permalink
- Report Inappropriate Content
Not sure if you actually figured this out or not.
From my understanding if you are using an older install of windows on a MBR partition you need to switch it to a GPT and that should eliminate the bsod.
There are many YouTubebe walk-throughs on how to do this in CMD prompt.