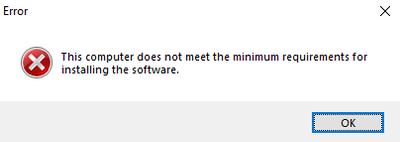- AMD Community
- Support Forums
- PC Graphics
- Re: AMD radeon HD 8570 Low Profile problem of colo...
PC Graphics
- Subscribe to RSS Feed
- Mark Topic as New
- Mark Topic as Read
- Float this Topic for Current User
- Bookmark
- Subscribe
- Mute
- Printer Friendly Page
- Mark as New
- Bookmark
- Subscribe
- Mute
- Subscribe to RSS Feed
- Permalink
- Report Inappropriate Content
AMD radeon HD 8570 Low Profile problem of color changing
Hi, I bought this used old card from AliExpress and installed it on my Dell Optiplex 3020. This card does not have an HDMI exit, so I purchased a DisplayPort To HDMI Adapter. At some point after the connection, the screen colors were changed to pink or green and I hope that this card is not faulty. Is there any program that I can use to check the health of the card, please?
- Mark as New
- Bookmark
- Subscribe
- Mute
- Subscribe to RSS Feed
- Permalink
- Report Inappropriate Content
If you used the last supported AMD Driver for your HD8570 then try using a Previous HD8570 driver and see if you get the same results: https://www.amd.com/en/support/graphics/amd-radeon-hd/amd-radeon-hd-8000-series-oem/amd-radeon-hd-85...
Previous AMD driver for the HD8570: https://www.amd.com/en/support/previous-drivers/graphics/amd-radeon-hd/amd-radeon-hd-8000-series-oem...
You can use OCCT to check your GPU, CPU , & PSU and/or Furmark. This will stress your GPU card to see if it is stable at high loads without showing any artifacts or crashing.
- Mark as New
- Bookmark
- Subscribe
- Mute
- Subscribe to RSS Feed
- Permalink
- Report Inappropriate Content
Thank you very much for the quick reply. Is it necessary that the graphic card will be connected directly to the screen? right now because of the problem it's connected through an Anker docking station (connected to the computer with USB3 and has an HDMI exit).
- Mark as New
- Bookmark
- Subscribe
- Mute
- Subscribe to RSS Feed
- Permalink
- Report Inappropriate Content
That is an important fact you failed to mention.
Not sure how the GPU card is connected.
Is the GPU card installed inside the Dell's Motherboard but instead of using the GPU's Video Output you are using the Thunder port of your Dell's Motherboard to connect a Anker Docker which is where your Monitor is connected using the Anker's HDMI video output port?
If that is the way you have it connected, try connecting the Monitor directly to the GPU's video Output and see if the problem occurs or not.
Just to eliminate the Anker Docker as the problem.
NOTE: If the problem is the same, try installing a Previous AMD Driver in case the last latest driver from 2021 is the cause from the link in my previous reply.
- Mark as New
- Bookmark
- Subscribe
- Mute
- Subscribe to RSS Feed
- Permalink
- Report Inappropriate Content
Sorry...
Yes, of course. Exactly as you wrote, the GPU card is installed inside my Dell's Motherboard, but instead of using the GPU's Video Output, I am using the Thunder port of my Dell's Motherboard to connect an Anker Docker, where my Monitor is connected to, using the Anker's HDMI video output port.
That's what I meant - I had those problems only when the monitor was connected directly to the GPU's video Output (it has only DisplayPort and DVI exits, no HDMI exit) using a DisplayPort to HDMI adapter. When connected to the Anker Docker there was no problem. I thought that in the worst case the GPU will work although not directly connected to the monitor.
I just uninstalled and reinstalled the latest driver and it seems that now everything is ok. But I would like to check this card's health anyway, so I installed the OCCT and will update you if there were any problems.
Many thanks.
- Mark as New
- Bookmark
- Subscribe
- Mute
- Subscribe to RSS Feed
- Permalink
- Report Inappropriate Content
Thanks for the update.
Maybe the previous AMD driver was corrupted when it was installed.
NOTE: When converting a DP to HDMI make sure you have an "Active" HD DP-HDMI Adapter. The Active Adapters type converts the DP signal into a HDMI signal BEFORE reaching your Monitor. It has the best compatibility over passive types for this reason.
Are you using a APU Processor (Processor with Integrated Graphics) or a regular Non-APU processor in your computer?
- Mark as New
- Bookmark
- Subscribe
- Mute
- Subscribe to RSS Feed
- Permalink
- Report Inappropriate Content
Hi again.
That problem occurred again today (only when connected to the DisplayPort). And it wasn't only changing colors now, but the screen was getting shut down. sometimes for just 10 seconds or so, and then it was waking up again, and sometimes long enough until I had to connect it again to the Anker docking station (my screen was searching and switching between HDMI and analog modes without any success). Should I try and get a DisplayPort to HDMI cable? is such a thing exist and might solve my problem?
I'm not sure what's an active HD DP-HDMI adapter. Could you please explain? I'm pretty sure that my adapter is a passive one, as I bought it on AliExpress for less than 3$:
https://www.aliexpress.com/item/1005003919356284.html?spm=a2g0o.order_list.0.0.21ef1802tatwRC
Sorry, but I'm not sure what's APU processor either, but I'll bet on a non-APU as this computer is very old (refurbished Dell OptiPlex 3020). When I check it in the device manager the processor shows as Intel(R) Core(TM) i3-4130 CPU @3.40 GHz.
- Mark as New
- Bookmark
- Subscribe
- Mute
- Subscribe to RSS Feed
- Permalink
- Report Inappropriate Content
An "Active" DP-HDMI adapter converts the DP signal from the GPU card to a HDMI Signal BEFORE reaching the Monitor.
From this tech articles concerning Active and Passive Adapters:
What is a Passive DisplayPort Adapter?
If your video source supports dual-mode DisplayPort (DP++), you can use a passive adapter to send DisplayPort video to a single-link DVI or HDMI monitor. The DP++ video source performs the conversion instead of the adapter. Source devices that support dual-mode DisplayPort are usually marked with the DP++ logo. If you’re connecting to multiple monitors, you might need an active adapter. active vs passive displayport to hdmi
What is an Active DisplayPort Adapter?
An active DisplayPort adapter converts both single-mode and dual-mode output, so your connected video sources don’t have to support DP++. The adapter performs the conversion from DisplayPort to VGA, DVI or HDMI instead of the source device. Active adapters/converters are ideal for use with graphic cards such as AMD Eyefinity™ that do not output dual-mode signals. display
How to Tell if a DisplayPort Adapter is Active or Passive
All DisplayPort to VGA adapters are active. DisplayPort to HDMI and DisplayPort to DVI adapters can be either active or passive. Active DisplayPort adapters have a chip (semiconductor) to boost the performance of that device. If there is no chip, the adapter is considered passive. Basically, if the adapter includes a little box that houses the conversation chip it is active. If the adapter cable is no bigger than a regular plug, it is most likely passive.
The information from your adapter mentions it has a Intelligent Chip in it so it must be an Active DP-HDMI Adapter.
Your Intel® Core™ i3-4130 Processor is a APU processor. Your Intel processor has Integrated Graphics built into it.
From Intel Support concerning your Processor: https://ark.intel.com/content/www/us/en/ark/products/77480/intel-core-i34130-processor-3m-cache-3-40...

This means that your Motherboard's Video Output ports is outputting video from your Intel processor. To get video output from your GPU card you must plug it into the GPU Card's own Video Output port and not the Motherboard's video output port.
Since the monitor works fine with the Anka Dock it seems to indicate the Adapter you have is not very good or completely compatible with the HDMI Monitor.
THIS IS JUST AN EXAMPLE
I would purchase a HD Active DP-HDMI adapter. Something similar to this one and is compatible with your PC/GPU port: https://www.amazon.com/Cable-Matters-DisplayPort-Supporting-Technology/dp/B00EDT0072

- Mark as New
- Bookmark
- Subscribe
- Mute
- Subscribe to RSS Feed
- Permalink
- Report Inappropriate Content
Note: Your Intel is a Haswell Processor which is compatible with Windows 10 x64 OS.
EDIT: I read that you are using your Motherboard's Thunderbolt port. It is possible that port is using your Intel's Integrated Graphics instead of your GPU card.
Which could explain the issues you are having. I would try to update your Intel Graphic's Driver to the latest version to see if that helps any.
- Mark as New
- Bookmark
- Subscribe
- Mute
- Subscribe to RSS Feed
- Permalink
- Report Inappropriate Content
Many many thanks elstaci, for all your time and efforts, including the detailed explanations.
As you suggested, I used the Intel link you pasted, trying to install the latest update.
But when I'm trying to load that file I'm getting an error:
So is it crucial that I will install the latest Intel graphic driver? Might you know what requirements I miss?
And just to be sure, you're saying that there is no chance that a DisplayPort to HDMI cable will do the trick?
Anyway, what's your opinion about this active adapter?
https://www.aliexpress.com/item/1005001891174848.html?spm=a2g0o.productlist.0.0.2bfb260dv2JwJy&algo_...
Lastly, about the thunderbolt - do you recommend that I will disconnect the Anker docking station? If the screen will be connected directly to the graphic card I think I'll have almost no use for it.
- Mark as New
- Bookmark
- Subscribe
- Mute
- Subscribe to RSS Feed
- Permalink
- Report Inappropriate Content
That Intel error is saying that the Intel Graphics driver you are trying to install is not compatible with your APU processor.
Try using Intel own Driver updating software and see if it is able to update any of your Intel drivers on your PC from here: https://www.intel.com/content/www/us/en/support/detect.html
Here is Dell Support for your PC Driver Download page: https://www.dell.com/support/home/en-us/product-support/product/optiplex-3020-desktop/drivers
Try using Dell's own drivers to see if it fixes your problems. It has HD8570 Drivers to download.
That link indicates that it is a active DP-HDMI adapter.
I was looking at your Dell's OptiPlex 3020 PC and it has a very weak PSU.

The Dell Motherboard has a DP 1.2 video Port. If you connect your Monitor there it will be using the Intel Integrated Graphics but if you plug it into the HD8570 GPU DP Port you will be using the GPU card's video output.
Try connecting the monitor directly using the DP-HDMI adapter to the Motherboard's DP port and see if it works fine and then connect it directly to the GPU card's DP Port using the DP-HDMI adapter and see what happens.
Possibly the GPU card is not getting enough power to work correctly if your PSU is 255 watts and not the 290 watts from above image of the Dell Optiflex 3020 PDF.
The Dell PDF Specs doesn't mention any Thunder port on the Motherboard.
Best way to see if the HD8570 is bad is by installing it on another compatible computer to see if the same thing occurs or not.
NOTE: Sorry for all the information but your PC is out-dated. I would update the BIOS for better compatibility for your Motherboard's hardware and software beside updating the Intel Graphics and CHIPSET drivers from the Download link I posted above in case the Intel Updating driver doesn't see anything to update.
- Mark as New
- Bookmark
- Subscribe
- Mute
- Subscribe to RSS Feed
- Permalink
- Report Inappropriate Content
Yes, I already used the Intel driver & support assistant and there are no updates needed. There are no updates needed for Dell too. However, I did install the Dell's AMD Radeon HD 8490 and HD 8570 Graphics Driver, as found in this link:
https://www.dell.com/support/home/en-us/drivers/driversdetails?driverid=80x13
So it's 100% that a DP-HDMI cable will not work here?
How can I check if the PSU is 290 or 255?
I would like to update the BIOS, but don't know how to.
- Mark as New
- Bookmark
- Subscribe
- Mute
- Subscribe to RSS Feed
- Permalink
- Report Inappropriate Content
I can't answer if the DP-HDMI cable will work or not.
You could probably open the Computer case by removing the side panel and check physically on the PSU unit to see what wattage it is.
Or get the Dell Model number or p/n and google it.
You can also go by the Dell model from the PDF portion that I uploaded.
MiniTower has a 290 Watt PSU
SSF (Small Form Factor) PC has a 255 Watt PSU
Dell should have a BIOS update program you can use to update the BIOS. Check the download page I linked in my previous reply.
EDIT: Here is the last BIOS version for your Dell Model. It explains how to install it from here: https://www.dell.com/support/home/en-us/drivers/driversdetails?driverid=ptjjd&oscode=wt64a&productco...
Note 1: Before updating the BIOS, ensure that you suspend BitLocker encryption on a BitLocker-enabled system. If BitLocker is not enabled on your system, you can ignore this step.
Note 2: Do not turn off the power or interrupt the BIOS update process during the update.
Download and Installation
1. Click Download File, to download the file.
2. Click Save to save the file to your hard drive.
3. Browse to the location where you downloaded the file and double-click the new file.
The system restarts automatically and updates the BIOS at the system startup screen. After the BIOS update is complete, system restarts again.
Updating the BIOS from DOS (Non-Windows users)
Note 1: Before updating the BIOS, ensure that you suspend BitLocker encryption on a BitLocker-enabled system. If BitLocker is not enabled on your system, you can ignore this step.
Note 2: Do not turn off power or interrupt the BIOS update process during the update.
Installation
Note: You must provide a bootable USB drive. This executable file does not create the DOS system files.
1. Copy the downloaded file to a bootable USB drive.
2. Power on the system and then Press the F12 key.
3. Select USB Storage Device and boot to the DOS prompt.
4. Run the file by typing following command. For example:
C:\ OptiPlex_3020_X.Y.Z.exe
Where C is the drive letter of the USB device where the executable file is located and OptiPlex_3020_X.Y.Z.exe is the name of the downloaded file.
The system restarts automatically and updates the BIOS at the system startup screen. After the BIOS update is complete, system restarts again.
Updating the BIOS from DOS with UEFI boot mode enabled (Non-Windows users, Load Legacy Option Disabled)
Note 1: Before updating the BIOS, ensure that you suspend BitLocker encryption on a BitLocker-enabled system. If BitLocker is not enabled on your system, you can ignore this step.
Note 2: Do not turn off the power or interrupt the BIOS update process during the update.
Installation
1. Copy the downloaded file to a bootable DOS USB drive.
2. Power on the system and then go to BIOS Setup by pressing the F2 key.
3. Go to General > Boot Sequence > Boot > Boot List Option.
4. Change UEFI to Legacy of Boot List Option.
5. Go to Exit > Save Changes and reboot system.
6. Press F12 and then select USB Storage Device and boot to the DOS prompt.
7. Run the file by typing the file name.
The system restarts automatically and updates the BIOS at the system startup screen. After the BIOS update is complete, the system restarts again.
8. Go to BIOS Setup by pressing the F2 key and go to General > Boot Sequence > Boot > Boot List Option.
9. Change Legacy to UEFI Boot Option.
10. Go to Exit > Save Changes and reboot the system.
- Mark as New
- Bookmark
- Subscribe
- Mute
- Subscribe to RSS Feed
- Permalink
- Report Inappropriate Content