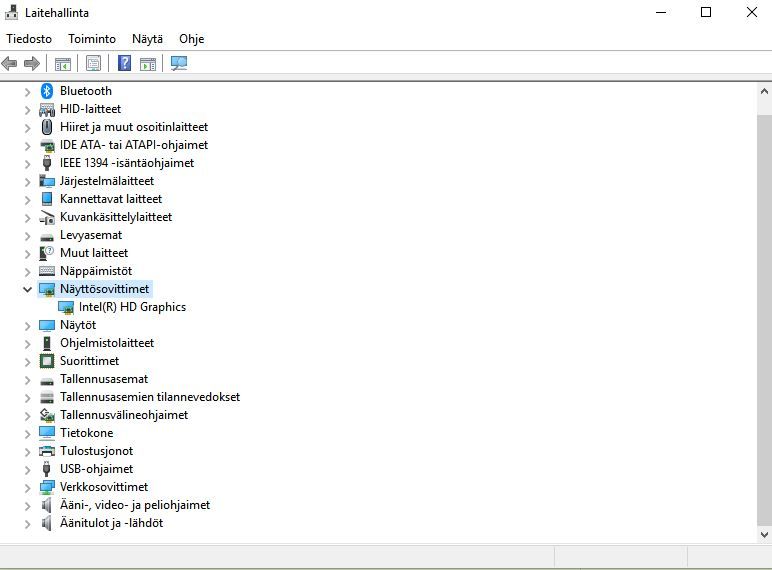- AMD Community
- Support Forums
- PC Drivers & Software
- Sapphire R9 280X defective?
PC Drivers & Software
- Subscribe to RSS Feed
- Mark Topic as New
- Mark Topic as Read
- Float this Topic for Current User
- Bookmark
- Subscribe
- Mute
- Printer Friendly Page
- Mark as New
- Bookmark
- Subscribe
- Mute
- Subscribe to RSS Feed
- Permalink
- Report Inappropriate Content
Sapphire R9 280X defective?
Hey,
I upgraded GPU from an AMD to another AMD, and my new graphics card is not recognized by Windows 10 in the device manager (not hidden devices either). The fans are spinning and leds are on, but if I plug my monitor to GPU, there is no signal. I thought first that my mobo didn't support the new GPU, so I upgraded mobo (and new case for mobo) with no luck. Today I upgraded my PSU to make sure power wasn't the issue. Still no luck. I have clean uninstalled all previous drivers and other GPU software, then checked multiple times that there is no trace of any AMD software. When I attempt to install drivers from manufacturers site, specifically for this GPU, it hits with error 175, hardware not supported. Legacy drivers are not installing either. I have gone through my BIOS multiple times, but there are no options regarding PCIe slots or primary graphics devices.
My specs:
GPU: Sapphire AMD Radeon R9 280X Dual-X
CPU: Intel i7 2600 3.40GHz
Motherboard: Asus p8Z68-V PRO/GEN3 LGA 1155
RAM 16GB
Windows 10 home 64bit
PSU: Seasonic 750W
BIOS version: American Megatrends Inc. 3603, 9.11 2012
I can't find drivers fit for Sapphire AMD Radeon R9 280X Dual-X anywhere. Where could I find them? Or is my gpu just broken?
Thank you in advance!
Solved! Go to Solution.
- Mark as New
- Bookmark
- Subscribe
- Mute
- Subscribe to RSS Feed
- Permalink
- Report Inappropriate Content
Downloaded your manual from Asus for your motherboard. Here is where you can change the Graphic card from iGPU to dGPU in motherboard's BIOS:

- Mark as New
- Bookmark
- Subscribe
- Mute
- Subscribe to RSS Feed
- Permalink
- Report Inappropriate Content
- Mark as New
- Bookmark
- Subscribe
- Mute
- Subscribe to RSS Feed
- Permalink
- Report Inappropriate Content
I appreciate the answer, but there ais no "280" option in the product section. 270 or 290 drivers won't isntall, but I will try clean install.
- Mark as New
- Bookmark
- Subscribe
- Mute
- Subscribe to RSS Feed
- Permalink
- Report Inappropriate Content
The 280 is part of the 200 Series

- Mark as New
- Bookmark
- Subscribe
- Mute
- Subscribe to RSS Feed
- Permalink
- Report Inappropriate Content
Thank you for the info, so no need to keep looking for specific drivers. Either way, the drivers won't install. Gives me error 173, hardware not supported.
- Mark as New
- Bookmark
- Subscribe
- Mute
- Subscribe to RSS Feed
- Permalink
- Report Inappropriate Content
I tried clean installing with the steps provided, booted in safe mode, ran DDU and disabled antivirus. Couldn't install. This time it popped an error: AMD graphics device not found. No error code. Is there anything else I could try?
- Mark as New
- Bookmark
- Subscribe
- Mute
- Subscribe to RSS Feed
- Permalink
- Report Inappropriate Content
All supported products use the same driver.
Please post a screen shot of your device manager with the Display Adapters node expanded.
- Mark as New
- Bookmark
- Subscribe
- Mute
- Subscribe to RSS Feed
- Permalink
- Report Inappropriate Content
As you can see, Windows only detects Intel Graphics and I have hidden devices shown as well. GPU is firmly in place, leds and fans are on, and switching PCIe slots hasn't helped.
- Mark as New
- Bookmark
- Subscribe
- Mute
- Subscribe to RSS Feed
- Permalink
- Report Inappropriate Content
Plug the monitor into the Radeon card and try again. If that doesn't work, disable the Intel GPU in the BIOS.
- Mark as New
- Bookmark
- Subscribe
- Mute
- Subscribe to RSS Feed
- Permalink
- Report Inappropriate Content
As I told in the original post, plugging monitor to GPU gives a black screen. DVI or Hdmi, neither works. If I plug my monitor into the motherboard, no problem. BIOS has not been very helpful. There is no option regarding prefered PCIe slots, and I did not find an option to force stop the Intel graphics.
- Mark as New
- Bookmark
- Subscribe
- Mute
- Subscribe to RSS Feed
- Permalink
- Report Inappropriate Content
You have to disable the integrated Intel GPU before installing the driver. The driver is only seeing the Intel GPU which is why it is failing.
- Mark as New
- Bookmark
- Subscribe
- Mute
- Subscribe to RSS Feed
- Permalink
- Report Inappropriate Content
I disabled Intel graphics from the device manager, still same error. I also tried completely uninstalling Intel GPU but still same error.
- Mark as New
- Bookmark
- Subscribe
- Mute
- Subscribe to RSS Feed
- Permalink
- Report Inappropriate Content
In that case, unfortunately you have a defective GPU.
- Mark as New
- Bookmark
- Subscribe
- Mute
- Subscribe to RSS Feed
- Permalink
- Report Inappropriate Content
Shame, looks like it's time to buy another GPU. Thanks for your help!
- Mark as New
- Bookmark
- Subscribe
- Mute
- Subscribe to RSS Feed
- Permalink
- Report Inappropriate Content
Disabling it from the device manager is not the way to do it. In the bios there is a selection to make the PCIE graphics the primary.
- Mark as New
- Bookmark
- Subscribe
- Mute
- Subscribe to RSS Feed
- Permalink
- Report Inappropriate Content
As I previously mentioned, BIOS has no options regarding PCIe slots or primary graphics. I've read through it multiple times.
- Mark as New
- Bookmark
- Subscribe
- Mute
- Subscribe to RSS Feed
- Permalink
- Report Inappropriate Content
Your I7 processor can't be that different than mine...except I have no integrated graphics. In the bios, look for 'configuration' / video / primary video adapter. It is probably set at 'automatic'...change that to PCIE.
- Mark as New
- Bookmark
- Subscribe
- Mute
- Subscribe to RSS Feed
- Permalink
- Report Inappropriate Content
thinking its not the card thinking maybe PSU or older faulty cable issue can throw these errors to. Common mistake is cables & PSU so over looked but such a common issue if getting worn or stuffed had it happen making me think was a card fault when it wasn't.
- Mark as New
- Bookmark
- Subscribe
- Mute
- Subscribe to RSS Feed
- Permalink
- Report Inappropriate Content
Thank you for answering,
I was suspecting insufficient PSU myself at one point, so I upgraded my PSU yesterday, and checked the PCIe cables multiple times. 750 Watts should be more than enough for my GPU.
- Mark as New
- Bookmark
- Subscribe
- Mute
- Subscribe to RSS Feed
- Permalink
- Report Inappropriate Content
Downloaded your manual from Asus for your motherboard. Here is where you can change the Graphic card from iGPU to dGPU in motherboard's BIOS:

- Mark as New
- Bookmark
- Subscribe
- Mute
- Subscribe to RSS Feed
- Permalink
- Report Inappropriate Content
Oh yes, you are onto something there! Thanks for that! Looks like I missed that setting somehow, my bad. But now I'm facing another issue: I have set the primary graphics to PCIe but for some reason the BIOS settings are not getting saved. So everytime I boot, its back to "Auto" and my GPU doesn't work. Looks like I have some more Googling to do.
- Mark as New
- Bookmark
- Subscribe
- Mute
- Subscribe to RSS Feed
- Permalink
- Report Inappropriate Content
On my Asus Motherboard, any time I make any changes I have to hit "F10" to save and exit BIOS. Did you hit the BIOS key to "SAVE"?
- Mark as New
- Bookmark
- Subscribe
- Mute
- Subscribe to RSS Feed
- Permalink
- Report Inappropriate Content
I tried hitting F10 and click "Save and Reset" from the menu. I also checked the mobo battery and it is seated properly. I will try to sort this BIOS mess and update when I find something.
Thank you all for help!
- Mark as New
- Bookmark
- Subscribe
- Mute
- Subscribe to RSS Feed
- Permalink
- Report Inappropriate Content
there could be another reason why BIOS will not set PCIe and returns to Auto. BIOS must not be detecting your GPU card. Since it doesn't detect the GPU card and then reverts automatically to AUTO so that it boots up with the iGPU. All this is just guessing, but when BIOS starts loading and see that you have your PCIe is empty (GPU Card not recognized) it then probably resets to AUTO so that it will boot up with the iGPU on your motherboard. If you uninstalled your Intel GPU drivers, when Windows boots up it will automatically reinstall those drivers again.
Go to Monitoring in BIOS and see if by any chance it is showing dGPU temperature from your AMD GPU card.
My guess is to try the GPU card in another computer to see if it is recognized. If it isn't, then your GPU card is faulty. If it does and works correctly than it might be your motherboard or PSU that is preventing the GPU card from being recognized. Try googling "What will cause GPU card to not be recognized by Motherboard" and see what links comes up and possible solutions.
Here one that I found that is pretty comprehensive in giving Troubleshooting tips. I copied the entire page for you:
How to Fix Graphics Card Not Detected Problem [Solutions & Tips]
Akshat Verma Last Updated: February 8, 2018 How To Guides
Graphics Card not detected or GPU not detected is a common problem that is faced by many users around the world. It is a very annoying problem in which your graphics card is not detected during booting process or your GPU is not detected or recognized in windows. This problem can arise when you install a new graphics card to your PC or even in the middle of using the currently installed graphics card.
This problem can be fixed easily if you know the right cause but it can also get very frustrating sometimes. So here in this post I am going to provide the various solutions to fix graphics card not detected problem for your PC.
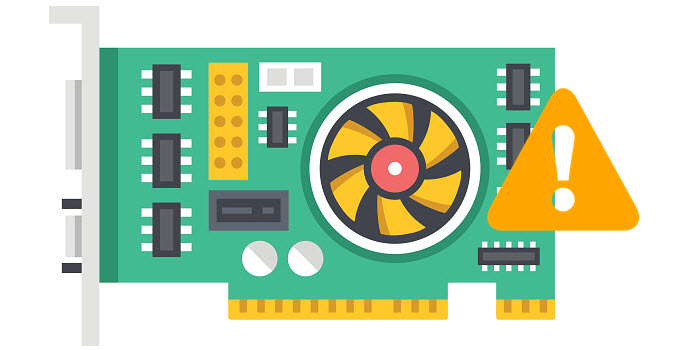
There are generally two types of issues that you can face when graphics card or GPU is not detected by your PC.
Graphics Card Not Detected during Boot – Here the graphics card is not detected right from the beginning when you start or power ON your PC. There will be no video signal on your monitor and a blank or black screen will be displayed. This error may or may not be accompanied by beep codes depending on your computer BIOS or motherboard.
GPU Not Detected in Windows – In this problem your computer will be able to boot up with display to Windows but your graphics card model or GPU will not be detected in the windows display settings or in device manager and it will be shown as “Standard VGA Graphics Adapter”. You may also not be able to install graphics drivers and move to higher resolution and refresh rates during this issue.
Must Read: Graphics Card Troubleshooting Detailed Guide
Solutions to Graphics Card Not Detected Problem
Here are the various software and hardware solutions that you can try to fix graphics card not detected error for both Nvidia and AMD graphics cards.
Check Graphics Card Installation
The first and foremost thing to do is to check your graphics card installation. Here open your PC case cover and see whether the graphics card is seated properly in the PCI-Express x16 Slot or not. To make sure that the graphics card is properly installed in the graphics card slot, remove the graphics card and put it back again in the PCI-Express x16 slot carefully. After that power on your computer to see if the problem is fixed or not. If it is not then move to the next step mentioned below.
Check BIOS Settings
If you are installing graphics card for the first time and they you may to disable the onboard video and set the primary graphics or video to PEG (PCI-Express Graphics). Different BIOS have different names here but the process is the same for disabling onboard graphics and set primary graphics to graphics card.
Check Power Supply / PSU
This is the most important factor to keep in mind when you face graphics card not detected problem. If your PSU is under-powered for your new graphics card then it will not be able to provide sufficient power to the graphics card and thus your graphics card may not be detected by your PC or in windows. Also if your graphics card requires 6-pin or 8-pin PCI-E power connectors then make sure to connect them with your PSU so as to provide sufficient power to your graphics card for its working. You can check out the list of best budget PSUs for graphics card from the link given below.
Must Read: Best Budget Power Supply for Graphics Cards
Remove IGP or Integrated Graphics Drivers
If you are upgrading from integrated graphics / onboard graphics to a dedicated graphics card then first uninstall your onboard graphics card drivers before installing the graphics card in your PC, otherwise your graphics card may not be properly detected by windows operating system. After removing the video drivers for onboard graphics, you can install the video drivers for your dedicated graphics card.
Install Proper Video Drivers
You must install proper video card drivers for your graphics card so that it can function properly. Always download drivers from the official websites of the graphics card or GPU manufacturer. For Nvidia graphics cards download video drivers from http://www.nvidia.com/Download/index.aspx and for AMD Radeon graphics cards you should download video drivers from http://support.amd.com/en-us/download.
Check Display Cable
Check the display cable of the graphics card and see if it is working properly or not. This is because many times a faulty and cheap video cable can cause this graphics card not detected problem. Here I would advise you to buy a good branded cable having gold connectors at the end-points.
Motherboard Compatibility Issue
It can happen that the graphics card is not compatible with your older motherboard. Here you can try to update your BIOS so that it can support your new graphics card. You can download the latest BIOS version from the motherboard’s manufacturer website.
Must Read: How to Find Graphics Card Compatibility with your PC
Corrupt GPU BIOS (VBIOS)
It may happen that the Video BIOS or GPU BIOS of your graphics card gets corrupted and this is causing your graphics card from being detected properly in Windows. Here the graphics card may function at normal VGA resolution (as VGA Adapter) using the default windows VGA driver but you won’t be able to install its drivers from the GPU manufacturer i.e. Nvidia or AMD and increase the resolution. To fix this you can flash your graphics card BIOS or GPU BIOS using GPU flashing tools.
Check out: GPU BIOS Update Tools & How to Flash VBIOS of Graphics Card
Defective Graphics Card
If your graphics card is defective or has gone bad then this problem is bound to arise. Here you can check your graphics card in another PC and see if it working properly or not. If it is not working in other PCs then you can either get it repaired or exchange it if it is still under warranty period.
Defective Motherboard or PCI-E x16 Slot
It is very rare but it could happen that the motherboard PCI-E x16 slot is not working properly or it has gone bad. You can check your graphics card in another computer and if it is working there then there is definitely something wrong with your motherboard or the motherboard is not supporting your graphics card. Here the only thing you can do is to replace your motherboard to a newer one.
- Mark as New
- Bookmark
- Subscribe
- Mute
- Subscribe to RSS Feed
- Permalink
- Report Inappropriate Content
Replace your Cmos battery on your motherboard might gone flat might be why its not saving had this before to. Try replacing your cmos battery & try get your board to save I run Asus on my main build. Sometimes if the cmos gets flat wont recognise your bios saves try that clear your board reset your configuration & give it a shot with maybe another card to see if its not your board or your card. Just an idea.
- Mark as New
- Bookmark
- Subscribe
- Mute
- Subscribe to RSS Feed
- Permalink
- Report Inappropriate Content
HOLY MOLY it actually works! I was so close to giving up. So PCIe port was to blame.
So I tried to change my primary graphics to PCIe but my settings were reset each time I reboot and I started googling for solutions. I was first suspecting BIOS/mobo related issues. Then one thread suggested fondling with other settings in BIOS to see if they work. So I played around with boot settings and they were saved just fine. The only setting not getting saved was the primary graphics setting, which suggested that my mobo doesn't detect my GPU. So I was back at suspecting my GPU. Then I tried changing the primary graphic settings with my GPU attached to another PCIe-slot, and it worked! I tried the slot previously, but I hand't thought of changing the settings in BIOS while the GPU was at the other PCIe-slot.
Thank you all for helping me! I bought this GPU in October and been figuring this project out and buying more and more parts ever since, but thanks to you, I finally got it to work! Special thanks to you Elstaci for showing the picture from the manual! I bought the mobo from some Chinese company via Ebay, and they did not include a manual. I had a hard time finding it online. Also kind of weird that a just bought mobo has a somewhat faulty PCIe slot. But I digress.
Thank you all again!
Sincerely
Nottiredofmygpuanymore
- Mark as New
- Bookmark
- Subscribe
- Mute
- Subscribe to RSS Feed
- Permalink
- Report Inappropriate Content
LoL, Need to be careful where you purchase Computer parts especially in eBAY. Many Vendors, especially from China, sell "Used" components as "New" or are fakes. You should purchase from reputable Online stores like Amazon or Newegg etc. At least you will be able to return it for a new Motherboard if the motherboard you purchased is defective.
You can download your Motherboard Manual from Asus Support website. Just google your Asus Make and Model motherboard and click on the Asus links. Go to Support for your motherboard and you will see a tab for Manual.
Glad to hear you got it working,