- AMD Community
- Support Forums
- General Discussions
- Re: The perils of running Windows 10 on a 4K monit...
General Discussions
- Subscribe to RSS Feed
- Mark Topic as New
- Mark Topic as Read
- Float this Topic for Current User
- Bookmark
- Subscribe
- Mute
- Printer Friendly Page
- Mark as New
- Bookmark
- Subscribe
- Mute
- Subscribe to RSS Feed
- Permalink
- Report Inappropriate Content
The perils of running Windows 10 on a 4K monitor
The perils of running Windows 10 on a 4K monitor - gHacks Tech News
As you may know already, I bought a brand new 4K monitor from LG last month to improve my productivity further and check out how good, or not, 4K has become on Windows. I used to work on a HP Full HD display with a resolution of 1920x1080 and while that was fine for a long time, I'd run into issues more frequently especially when it came to displaying two browser windows side-by-side.
Biggest issue was that many sites increased the minimum width required to display content properly. Previously, I could display the majority of sites side-by-side and they would display fine but the times that I had to zoom to display them increased significantly.
The 4K monitor installed fine on the Windows 10 device; the resolution was detected immediately and while Windows loaded a generic driver, it was not difficult to download the latest driver and color profile from LG for the monitor to get it installed.
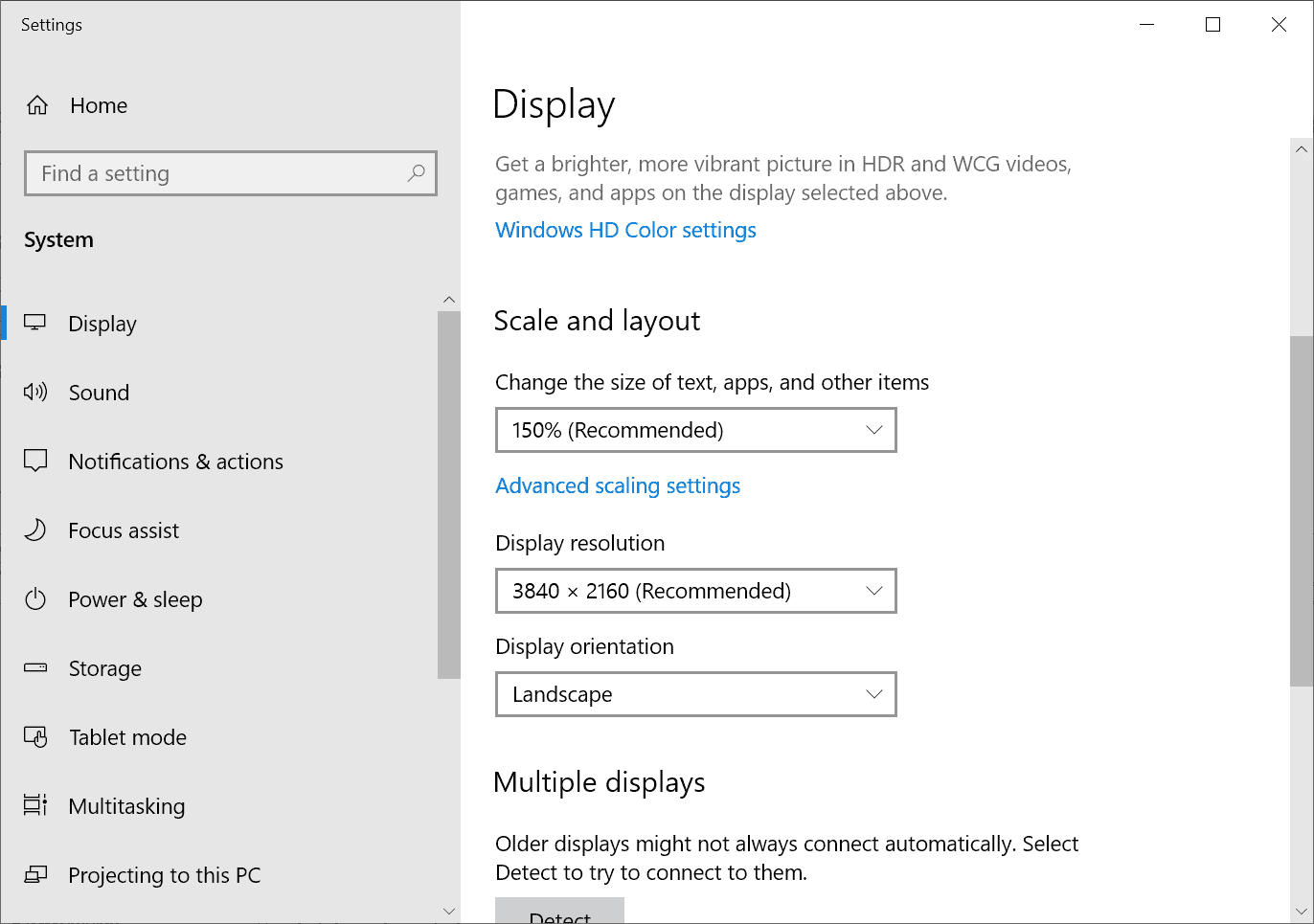
Windows 10 set the display scaling to 150% automatically to ensure that the size of text, apps and other items was not too tiny on the device; this worked fine for native Windows controls and some built-in applications.
Probably the biggest issue that users who work on 4K monitors will run into is that many Win32 programs don't support high display resolutions. While you can still run these programs, you will notice that text and information is presented in barely readable form (unless you have very good eyesight but even then, you probably hurting your sight over time when doing so).
Take my favorite feed reader QuiteRSS as an example; this is how the program displays by default on a 4K monitor:
The text is readable but it puts a strain on the eyes, at least in my case. Many programs offer options to deal with this. QuiteRSS allows you to change the font size and other parameters in the options.
Problem is: since there is no global setting that you can tweak, you are left with doing so for every program that you run on the system.
Even worse, some programs, especially older programs that are not updated anymore, may not offer these settings at all. You could use the on-screen magnifier when working with those programs but that is not really a solution.
Even programs that are still in active development may not support high DPI perfectly. Popular applications like PeaZip were updated only recently while others, like the new Malwarebytes 4.0, still may have high DPI issues.
But tiny text and interface elements is just part of the problem. If you run Windows 10 on multiple displays, like I have to test this, you may notice blurry text, elements that look out of size, or elements that look fuzzy. Microsoft has a support page up on its website that highlights Windows scaling issues.
Programs like DPI Fix were created to address the issue.
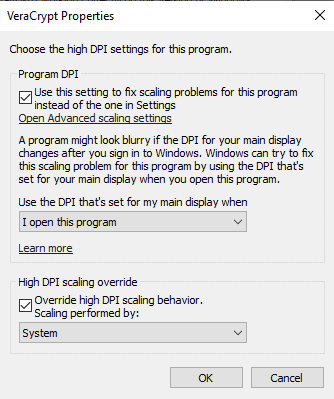
One recourse for the latter problem may be to disable display scaling on high DPI settings. You simply right-click on the program executable and select properties from the context menu. There you switch to the compatibility tab and activate the "change high DPI settings" button there to open the DPI options.
- Set "Use this setting to fix scaling problems for this program instead of the one in Settings" to "when I open this program".
- Check the High DPI Scaling Override option "Override High DPI scaling behavior. Scaling performed by" and set it to System.
Closing Words
4K displays improve productivity for the most part but if you run them on Windows, chance is quite high that you will run into display issues with certain programs (unless you only run UWP apps and native apps).
I think that the advantages outweigh the issues but it depends on the programs that you run and how they display on a 4K or high DPI display.
- Mark as New
- Bookmark
- Subscribe
- Mute
- Subscribe to RSS Feed
- Permalink
- Report Inappropriate Content
Funny thing is, with Malwarebytes 4 there is an entirely new UI compared to 3, so there really is no reason it should not obey Windows' scaling. Conversely, AMD's Adrenaline 2020 UI doesn't make any sense whatsoever, with gigantic elements even on a 4K display. Still, these are the minority of applications, and the worst thing is that while 4K displays have reduced in price to the mainstream level, it still takes a $500+ GPU to game at that resolution, sadly a fact that doesn't seem to be changing anytime soon...

- Mark as New
- Bookmark
- Subscribe
- Mute
- Subscribe to RSS Feed
- Permalink
- Report Inappropriate Content
I have a 4K panel but I do not use the scaling as some games do not work right that way.
My LG panel is 27" which was mostly 2560x1440 before the move to 3840x2160 replaced it. Larger 32 inch panels are available with 3840x2160 and up to 7680x4320 resolutions.
A monitor arm can make it easier to placed the panel in the best viewing position.
- Mark as New
- Bookmark
- Subscribe
- Mute
- Subscribe to RSS Feed
- Permalink
- Report Inappropriate Content
Last year I purchased a LG 4K windows and changed the recommended 150% scaling and put back to 100% scaling. Then I promptly enlarged all my browsers so that is looks like it is set at 1920x1080 using About:Config. Enlarged all my icons and folders Icons and so forth. All my Gadgets have been enlarged to look like it is set at 1920x1080 and so forth. The Taskbar icon are still small even at its largest by still easy to distinguish.
Normally with Pop-Up menus and hard to read tiny text I need to use a Magnifying Glass APP that I have installed which is activated by my mouse button. I don't use Windows Magnifier because it is awkward to use. It makes it easy to read small text quickly.
With Email apps I enlarge all emails to look like 1920x1080 and so forth with other apps. Games I don't have an issue since they seem to look the same as 1920x1080 even though it is set at 4K.
With Multiple screens I don't have an issue since I have a large Samsung 4k Television where everything looks large with Duplicate Displays activated in Windows Display.
- Mark as New
- Bookmark
- Subscribe
- Mute
- Subscribe to RSS Feed
- Permalink
- Report Inappropriate Content
if you think 4K is bad, I have seen 8K and even 16K panels with Windows.
the problem for Redmond is the profound range of screen resolutions and DPI to contend with.