I bought a new computer monitor recently for a Windows 10 device; my first 4K monitor, LG 27UD59-W, with a resolution of 3840x2160. Setup worked fine and the monitor was detected properly right away. When I checked the graphics settings, I noticed that Windows 10 continued to use the color profile of the old computer monitor, a full HD HP display.
Since I'm probably not the only one who runs into this, I thought it would be nice to write down the steps that I undertook to install the right color profile for the new monitor on the Windows 10 machine.
The process is not overly complicated but since Windows 10 is still relying on two different configuration panels, Settings and Control Panel, it is not as straightforward as it could be.
A color profile, basically, tells the system how colors need to appear on the display. The use of a different color profile may change how colors look and that can be bad, especially in fields such as photography, painting, or video editing.
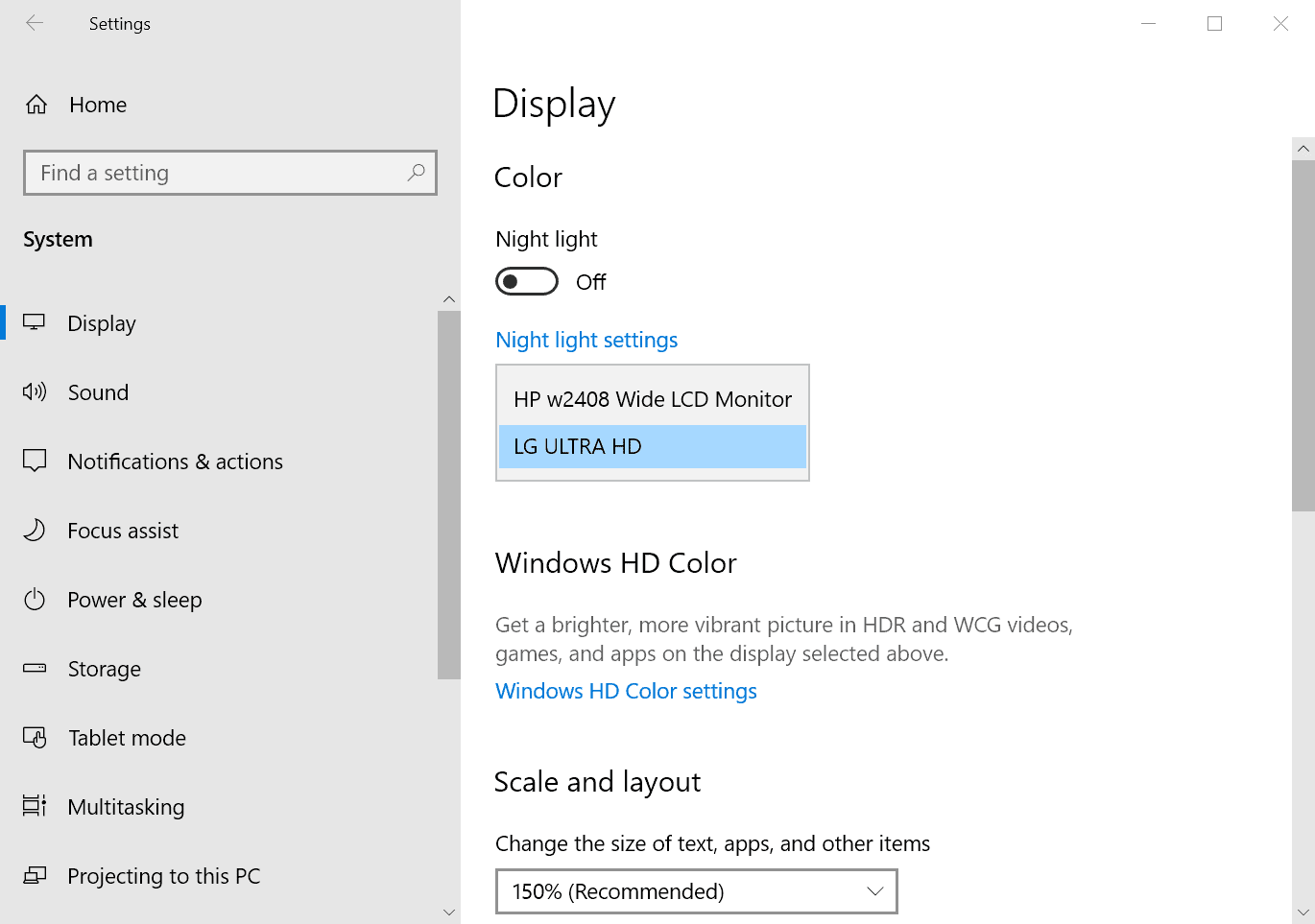
You may notice that an incorrect color profile is installed by opening Settings and going to System > Display. There you find the color profile section and it if lists a different monitor, the wrong profile is installed. You may also check Color Management (see below) for detailed information.
Finding the right color profile for your monitor
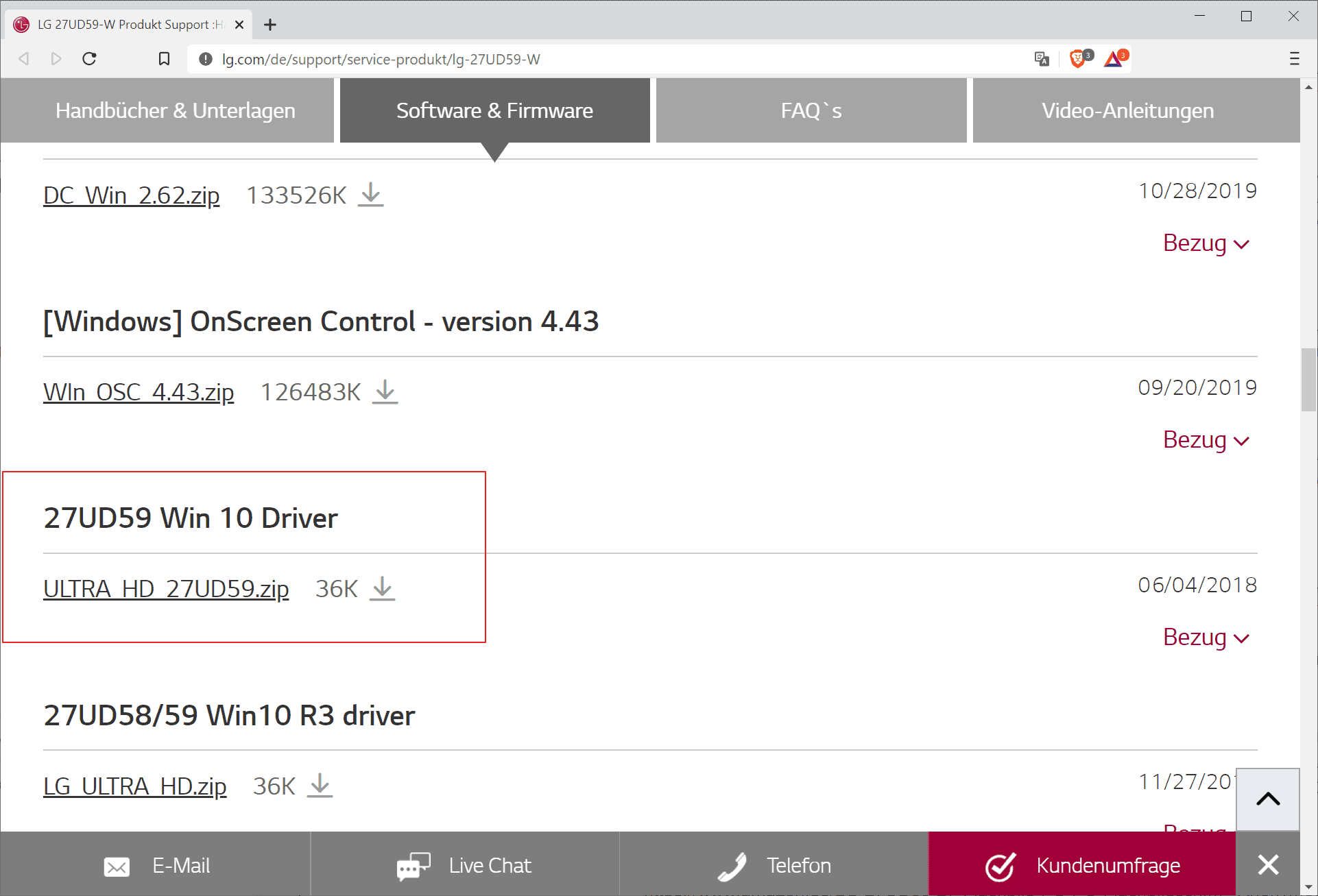
Usually, it is the manufacturer that provides the right color profile for the monitor. If your display came with a setup CD, chance is good that you find the color profile file on the disc. Search for a file with the .icm ending in that case.
If you don't have a disc or cannot use a disc on your system, you need to visit the website of the manufacturer to download monitor drivers as they usually include the color profile.
It is probably easiest to run a search for "monitor name" Windows 10 driver or similar. I ran a search for LG 27UD59-W 4 windows 10 driver which brought me to the LG homepage from where I was able to download the driver.
Note that some monitors may only be available in select regions of the world and not worldwide. Visiting the LG US website may not return the monitor if it never was released in the US.
Anyway, here are some entry points if you want to browse the support websites manually:
Using the driver
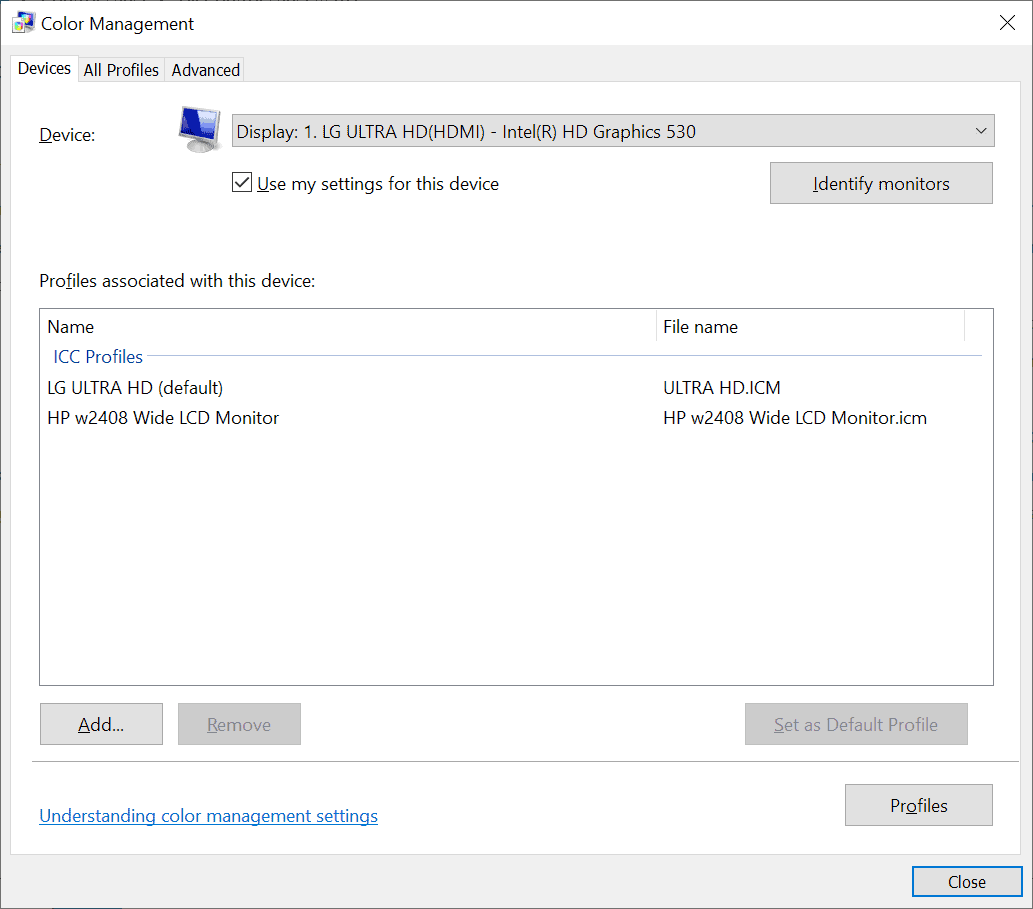
Once you have downloaded the correct driver you may need to extract it first; this was the case for the LG driver for Windows 10 which had a size of less than 50 Kilobytes.
The package included four files of which one was the ICC Profile that I needed to set the right color profile on the Windows 10 device.
Right-clicking on the driver and selecting "Install Profile" did not work somehow which meant that I had to use Color Management to install the right color profile on the device.
Color Management is quite hidden currently on Windows 10. You can try and type Color Management in Start to load it, or use Windows-Pause to open the Control Panel, select Control Panel Home, switch to small icons, and run Color Management from there.
To install a new profile, select the Add button, browse to the location of the .ics file on your computer and select it. The profile is added but not set as the default profile automatically.
Select it in the list of profiles and activate the "set as default profile" button afterward to make it the default. You may also use the remove button to remove the old profile in case you no longer need it.
Tip: a click on profiles displays options to reset the settings to the system defaults which may be useful if something goes wrong.
How to install display color profiles on Windows 10 - gHacks Tech News