- AMD Community
- Communities
- PC Drivers & Software
- PC Drivers & Software
- Re: Pixel format locked on the new AMD software 20...
PC Drivers & Software
- Subscribe to RSS Feed
- Mark Topic as New
- Mark Topic as Read
- Float this Topic for Current User
- Bookmark
- Subscribe
- Mute
- Printer Friendly Page
- Mark as New
- Bookmark
- Subscribe
- Mute
- Subscribe to RSS Feed
- Permalink
- Report Inappropriate Content
Pixel format locked on the new AMD software 20.4.1 with RX5700 sapphire Pulse
- Mark as New
- Bookmark
- Subscribe
- Mute
- Subscribe to RSS Feed
- Permalink
- Report Inappropriate Content
Revert to the drivers that worked and report your issue to AMD > https://www.amd.com/en/support/contact-email-form
- Mark as New
- Bookmark
- Subscribe
- Mute
- Subscribe to RSS Feed
- Permalink
- Report Inappropriate Content
Experiencing the same issue with Pixel Format being locked with Gigabyte RX570 and Epson EH-TW6700 projector connected via HDMI.
With drivers 20.2.2 the Pixel Format is stuck with RGB 4:4:4 Pixel Format PC Standard (Full RGB) for the projector, so that is what I am using. But with newer drivers such as 20.4.2 the Pixel format is stuck with YCbCr 4:4:4 which produces washed colors with the projector. I am however able to change the Pixel format freely with my Dell U2715H display connected via DP with drivers 20.2.2 and 20.4.2.
Been reporting this issue to AMD support via the drivers "Report issues online" section a few times now. Hopefully the issue can be resolved in upcoming drivers.
**
System specs:
AMD Ryzen 5 3600
Gigabyte GA-AX370-Gaming K3 (rev. 1.0), BIOS F50a
Gigabyte GV-RX570GAMING-4GD
Corsair 16GB (2 x 8GB) Vengeance LPX, DDR4, 3200MHz
Windows 10 Pro (1909)
Dell U2715H connected via DP
Epson EH-TW6700 projector connected via HDMI
- Mark as New
- Bookmark
- Subscribe
- Mute
- Subscribe to RSS Feed
- Permalink
- Report Inappropriate Content
So i have found a solution take a picture of your screen with good RGB and with tne new drivers change the color screenmanagement in W10 and the contrast and brightness parameters
I don't access to C++ parameters to change to RGB color a little bug?
- Mark as New
- Bookmark
- Subscribe
- Mute
- Subscribe to RSS Feed
- Permalink
- Report Inappropriate Content
Can you try on 20.4.2? Maybe it already fixed in that version.
- Mark as New
- Bookmark
- Subscribe
- Mute
- Subscribe to RSS Feed
- Permalink
- Report Inappropriate Content
Hi and thx for the inputs!
Got driver 20.4.2 installed at the moment and with it, my Epson projector is stuck with Pixel format YCbCr 4:4:4 . ![]()
I checked the windows 10 color settings @ Desktop >> Display Settings >> advanced display settings >> display properties >> color management >> advanced
and the settings in there are both identical for my Dell display and the Epson projector, so no joy. ![]()
This issue has been pretty much on and off with AMD drivers for years now, as I remember coming across this one with my older AMD GFX card years ago, but then too the issue got resolved by AMD drivers eventually. Sounds to me AMD needs to find a permanent resolution for this issue, but in the mean time I am staying with the 20.2.2 which is stuck at Color format Full RGB for my projector.
- Mark as New
- Bookmark
- Subscribe
- Mute
- Subscribe to RSS Feed
- Permalink
- Report Inappropriate Content
You can find ICC profiles in monitor database or create your ICC profiles setup
ICC profiles are used in order to match the color values of your display with a particular device such as your camera, printer, scanner, etc. In other words, an ICC profile is a LUT (Look-Up Table) with certain properties of a color gamut where a particular color will be displayed as the exact shade of it, not just any random tone of that color.
When doing color-critical work in software such as Photoshop, it’s imperative to have a calibrated display/printer as you would, naturally, want to see the same results on the print as they are on your monitor.
Additionally, these ICC profiles can increase color accuracy of your monitor as well, if you are able to find the optimal profile for your display.
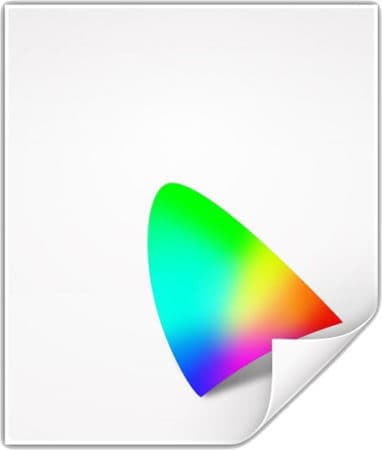
Keep in mind that the ICC presets work best with the particular monitor/graphics card or printer combo since they are based on the individual’s computer setup. So, even if you have the same monitor as the user’s ICC profile, the results won’t be exactly the same. In fact, even the monitor manufacturers change the panels of their monitors over time.
Regardless, you could still get an enhanced picture quality with better colors and settings. If you happen not to like it, you can always restore the settings to default. It’s also advisable to apply the recommended OSD settings that you find at the ICC profile database or wherever you have downloaded the profile from.
For the most accurate settings, however, you will have to use a hardware calibration device, also known as a colorimeter, for your own display – which is how you create the ICC profile in the first place.
How To Install ICC Profiles?
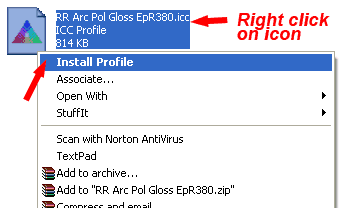
In Microsoft Windows, after you download the .icc profile, you can simply right-click on it and select ‘Install Profile’. If you can’t add ICC profile that way – which can be the case if you have already installed a profile before and want to replace it, copy the profile to the following folder location where the ICC profiles are stored: C:Windowssystem32spooldriverscolor.
Next, open the Color Management from the Control Panel. Tick ‘Use my settings for this device’ option, and then ‘Add…’ the ICC profile. After that, go to the ‘Advanced’ tab where you will have to click on the “Change system defaults” first, and then you can tick the ‘Use Windows display calibration’ and as simple as that – that’s how to load ICC profile.
This method works for installing the ICC profiles for Windows Vista, 7, 8, and 10 while MAC OS X users can copy the profiles to: ‘/Library/Colorsync/Profiles’ or ‘~/Library/Colorsync/Profiles’ depending on whether the profile should apply to the entire system or just a certain user.
Other Alternatives
If you’re unsatisfied with the results, try manually fine-tuning your monitor calibration using Lagom test images.
There’s also a great and free ICC software called ‘DisplayProfile‘ which you can use to easily store many ICC presets and quickly swap between them.
- Mark as New
- Bookmark
- Subscribe
- Mute
- Subscribe to RSS Feed
- Permalink
- Report Inappropriate Content
Hi aldebaran and thank you for the response,
had almost given up on this Pixel Format issue, but motivated by your response, decided to give it another shot. I could not find a ICC profile for my Epson TW6700 projector, but managed to locate one for my Dell U2715H display from TFT central site's ICC database. This however did not naturally alone allow me to change Pixel format over to RGB with my Projector, but by sheer coincidence while going through AMD driver settings, I enable GPU scaling setting my Projector, and afterwards I could change the Pixel Format over to RGB with my projector! Cannot really explain what this GPU scaling setting changed with my system, and for the record can now enable RGB Pixel Format with the projector even with GPU scaling setting disabled, but still I am happy with the end result. *Thumb up*
- Mark as New
- Bookmark
- Subscribe
- Mute
- Subscribe to RSS Feed
- Permalink
- Report Inappropriate Content
Now with the 20.5.1 for me it's working fine
- Mark as New
- Bookmark
- Subscribe
- Mute
- Subscribe to RSS Feed
- Permalink
- Report Inappropriate Content
Nice. Hope you're happy with the new 20.5.1
- Mark as New
- Bookmark
- Subscribe
- Mute
- Subscribe to RSS Feed
- Permalink
- Report Inappropriate Content
Clearly quieter for my eyes Thanks You
- Mark as New
- Bookmark
- Subscribe
- Mute
- Subscribe to RSS Feed
- Permalink
- Report Inappropriate Content
I was on the 20.7.1 driver and just upgraded to the new 20.12.1 driver and got the same issue. I have a Asrock RX 5700 XT Taichi and I drive 5 4k TCL TVs in portrait mode. After upgrading I noticed that my first display got stuc in RGB mode at 8 bpc while my other 4 screens were in YCbCRr 4:2:2 10bpc. I couldn't change it at all. It was simply stuck no matter what I did.
I have run into this before where settings would just not work or get stuck in a specific setting. This particularly happened when I was playing with eyefinity. Needless to say, it doesn't work at all with my card and my TCL TVs. Probably the TVs. However, when I would do this I would always have to fully remove the AMD drivers in safe mode using DDU from Wagnardsoft. I use the recommended with restart mode. After restarting and reinstalling 20.12.1 all my settings work again and I am back where I need to be.
If you are still having this issue, try DDU. It has saved me from so many headaches because just simply uninstalling the driver doesn't work. DDU rips everything out and puts you back at square one. Really an amazing utility and something that I have found with AMD GPUs is a necessity if you are doing anything out of the norm.
Get DDU from https://www.wagnardsoft.com/forums/viewtopic.php?f=5&t=3300.