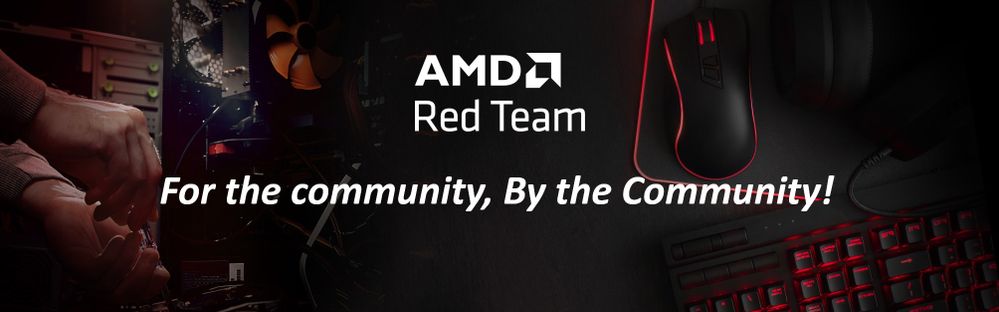- AMD Community
- Communities
- Red Team
- PC Building How-to Articles
- How to RGB Your Gaming PC
- Article History
- Subscribe to RSS Feed
- Mark as New
- Mark as Read
- Bookmark
- Subscribe
- Printer Friendly Page
- Report Inappropriate Content
How to RGB Your Gaming PC
How to RGB Your Gaming PC
This article has been created by members of the Red Team Community and the AMD Community Management Staff.
Over the past few years, more and more computer builders have included custom lighting effects to make their computers stand out from the crowd. The generic term we use for this is ‘RGB’, meaning red, green, and blue lighting. Have you built a computer / PC and incorporated RGB within the build? Or did you go out and purchase a pre-built PC with just a bit of RGB present? Let’s look further into what we can do to add RGB to our builds and maybe take it up a notch or two.
You might think that adding RGB is easy and a piece of cake. Sometimes this is true, especially if you stick with one manufacturer (a single ecosystem) and you buy all your RGB devices from that manufacturer. In fact, many PC builders go with that approach at the start, but then they see a few components that are only offered by another manufacturer, and they really want those tasty parts in their computer build.
Let’s see what we can do to plan for our next RGB computer build and maybe avoid some problem areas in the process.
 Figure 1. Adding RGB lighting can enhance your new PC.
Figure 1. Adding RGB lighting can enhance your new PC.
Start with an ecosystem to keep RGB software at a Minimum.
Modern motherboards generally incorporate some ARGB (addressable RGB) or RGB (non-addressable RGB) headers on the motherboard itself. This is the start of our worries with connecting RGB devices to a computer. ARGB connectors run at 5 V DC, while regular (non-addressable) RGB connectors run at 12 V DC. If you are serious about RGB, then you need to start with or consider what is available to you on your motherboard RGB connections (ports). Having ‘addressable RGB’ means you can synchronize RGB lighting effects with other devices connected to the same ‘ecosystem’ (an example being the Asus AURA RGB or ASUS AURA Sync which has become Armoury Crate) of the motherboard. On the other hand, some manufacturers of plug-in devices (memory, CPU AIO coolers, and such) have their own ecosystems (iCue for example with Corsair) that may or may not work with the motherboard ecosystem.
So, if you want all your RGB lighting effects to synchronize themselves, then you should strive to find devices that are compatible with each other. Some PC builders want this, but others are happy with devices that are out of sync (meaning they are not showing the same colors at exactly the same time) but still show the overall same colors, such as a rainbow effect.
Don’t forget that if you need to synchronize all your RGB lighting to something like the motherboard ecosystem, then you need sufficient headers (ports) on the motherboard to do this. If you go with a non-synchronous RGB effect, then having only one or two motherboard headers won’t present a bit problem.
Budget Concerns
Buying RGB parts can often be challenging but not difficult. Some entry-level manufacturers won't be precise about the support or even how it connects, adding some confusion. On the other hand, reputable brands will wear a compatible badge, but they will certainly have a bigger price tag. This is especially true when looking for LED strips where the price differences are huge. RGB fans, on the other hand, are the easiest route since manufacturers have package deals with everything you need, most of them will even bring a bundled RGB controller which makes things even easier, however, they can have a separate RGB software ecosystem.
Components and peripherals can be a challenge too, look for compatibility before buying but don't sacrifice performance just for RGB.
Building the Rainbow
After the purchase, you now must put it all together and make it shine. Every part will contribute in its own way. Motherboards can have very different RGB styles and locations; some even have an LED strip built in. Graphic cards will have their own RGB signature as well, some shyer, others “louder”. Memory modules and All-in-One (AIO) CPU blocks may be more standard, so it’s more like an option if you include them or not.
There are other internal components that may complete the setup like the 24-pin motherboard RGB cable from Lian Li and the RoG HerculX anti-sag RGB stand make use of LED Strips to brighten up some dark areas; some will have beautiful diffuse light (as seen on the Phanteks), and others will be a bit more on the ugly side showing all the small diodes. Until you find the perfect spot, why not buy a magnetic strip so you can change it later if you don’t like it? With RGB fans, today it’s common to see three or more fans in a system so take your time to cable manage everything with zip or Velcro ties. RGB fans offer double the standard wiring unless you pick up some daisy chain RGB fans. Don't want to change Your fans? Get the Phanteks Halo to turn every non-RGB fan into one.
Finally, take it up a notch with USB peripherals like the Corsair Smart Light Towers or an RGB Mat like the Razor Strider Chroma to mood up the area around your computer.
Synchronization
You are nearly at the end of Your saga. How do You want them to shine? A perfect dance moving from one part to another? Are all doing the same? Fixed color? Or a chaotic beauty? It is all up to You and the RGB software, here are some of the most used.
iCue is very powerful and serves the Corsair RGB ecosystem mostly, this is one of the most advanced out there when building thematic RGB lighting. Armoury Crate is very comprehensive and will come standard with Your ASUS motherboard. It can handle a wide list of manufacturers as long as they support AURA Sync and offer an in-depth configuration of ARGB/RGB headers. You can't edit advanced lighting unless you install AURA Creator. MSI Mystic Light is a much cleaner-looking software but very configurable, they also support JRGB headers so You can use Corsair without having iCue. Alongside the above-mentioned, there's Gigabyte Fusion, ASRock Polychrome, Cooler Master MasterPlus+, and OpenRGB.
Troubleshooting
Have you reached the perfect balance of RGB? If yes, then there is nothing more annoying than having a component skip a beat in the RGB dance. Fortunately, there are ways to solve this problem, as shown below with a CPU cooler that’s not playing nicely with the rest of the RGB devices.
 Figure 2. CPU Cooler Out of Sync
Figure 2. CPU Cooler Out of Sync
The first step when troubleshooting your RGB devices is to check if the component got out of sync inside of the RGB software. There should be an indication of what is linked together. Can you control it? If not, do a Power Cycle. This process should softly reset some settings like RGB and send it back to the original setting which usually is the Rainbow selection.
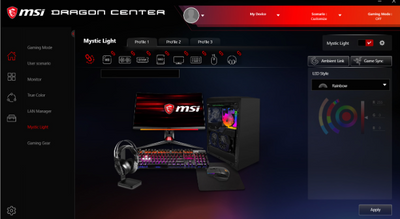 Figure 3. Dragon Center Link between RGB devices
Figure 3. Dragon Center Link between RGB devices
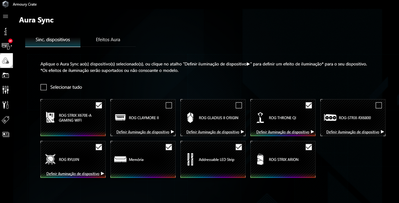 Figure 4. Armoury Crate Sync between RGB devices
Figure 4. Armoury Crate Sync between RGB devices
If that fails to resolve your sync problems, maybe you need to perform a Power Cycle. For external devices you just need to remove the power cord and leave it be for at least 30 seconds. If they run on a battery, check user’s manual for how to perform a soft reset. There is also the possibility of a pin hole that needs to be depressed. For internal components, you should switch off the power button at the back of your PSU or disconnect the power cord for at least 5 to10 minutes.
In some cases, you may need to update the RGB device or you won't be able to control it. Keep everything up to date and be careful about firmware updates, they may have special requirements such as being connected with USB during the update process, if they are normally wireless devices.
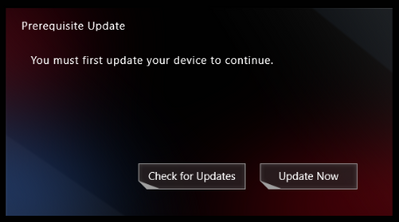 Figure 5. Armoury Crate update
Figure 5. Armoury Crate update
If all else fails, the best course of action may be a complete uninstall or repair. Before you do that, however, we suggest you post your problem in the AMD Support Forum and ask others for suggestions. You might have overlooked something obvious (like a needed firmware update) and uninstalling your component might not solve the problem.
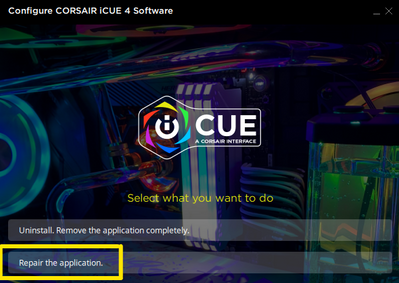 Figure 6. iCue Repair
Figure 6. iCue Repair
A super, special, “Thank you” to @blazek @johnnyenglish @filinux @red5 @jamesc359 @Weber462 @mengelag @BigAl01 @Axxemann @Amber_AMD and Digital Dynamo @Wally_AMD for helping me prepare this article!