- AMD Community
- Support Forums
- General Discussions
- Windows 10 Collects Activity Data Even When Tracki...
General Discussions
- Subscribe to RSS Feed
- Mark Topic as New
- Mark Topic as Read
- Float this Topic for Current User
- Bookmark
- Subscribe
- Mute
- Printer Friendly Page
- Mark as New
- Bookmark
- Subscribe
- Mute
- Subscribe to RSS Feed
- Permalink
- Report Inappropriate Content
Windows 10 Collects Activity Data Even When Tracking Is Disabled, But You Can Block It [Updated]
Another day, another tech company being disingenuous about its privacy practices. This time it’s Microsoft, after it was discovered that Windows 10 continues to track users’ activity even after they’ve disabled the activity-tracking option in their Windows 10 settings.
You can try it yourself. Pull up Windows 10's Settings, go to the Privacy section, and disable everything in your Activity History. Give it a few days. Visit the Windows Privacy Dashboard online, and you’ll find that some applications, media, and even browsing history still shows up.
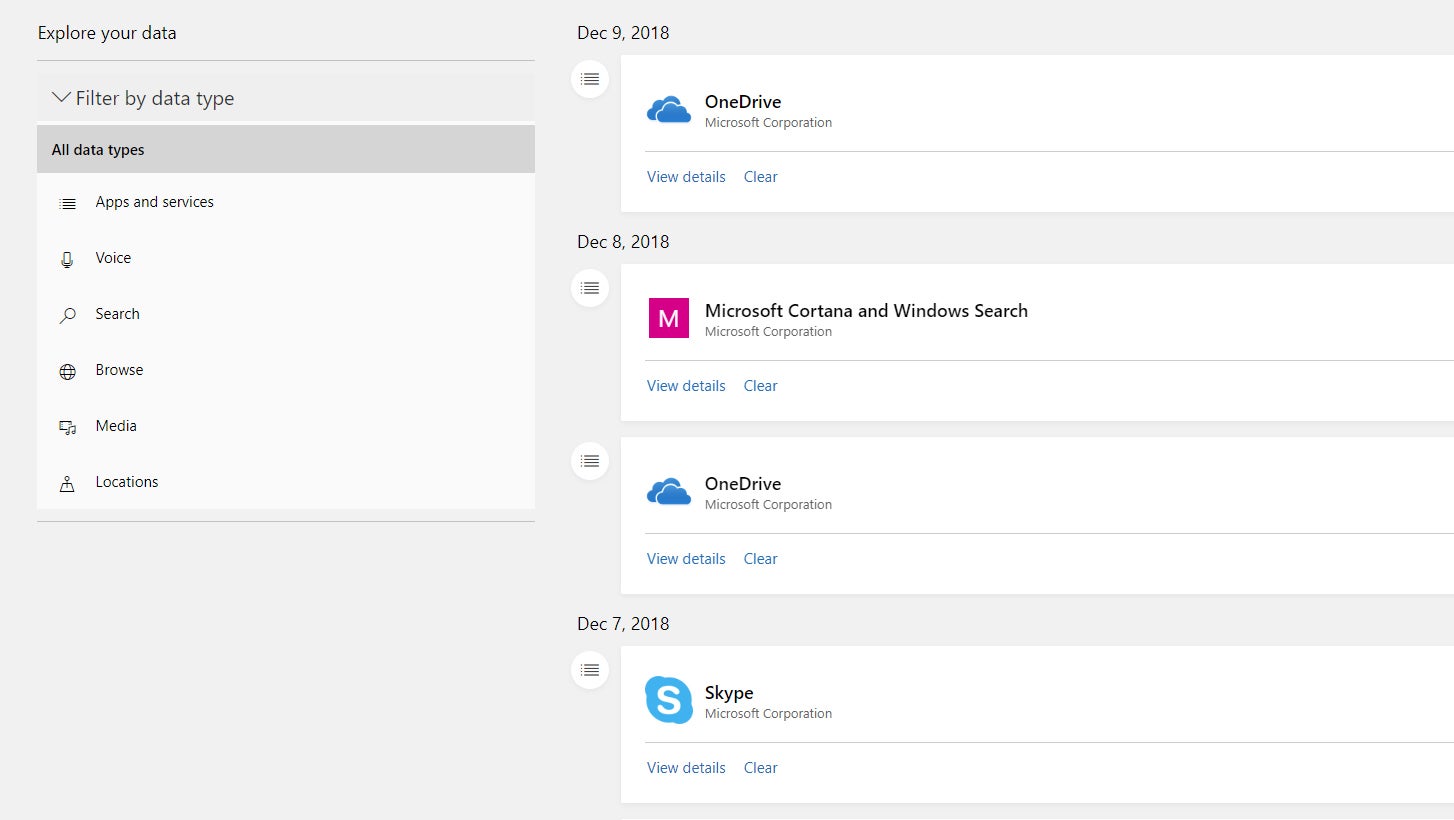
Sure, this data can be manually deleted, but the fact that it’s being tracked at all is not a good look for Microsoft, and plenty of users have expressed their frustration online since the oversight was discovered. Luckily, Reddit user a_potato_is_missing found a workaround that blocks Windows and the Windows Store from tracking your PC activity, which comes from a tutorial originally posted by Tenforums user Shawn Brink.
We gave Brink’s strategy a shot and found it to be an effective workaround worth sharing for those who want to limit Microsoft’s activity-tracking for good. It’s a simple process that only requires you to download and open some files, but we’ll guide you through the steps since there a few caveats you’ll want to know.
How to disable the activity tracker in Windows 10
Brink’s method works by editing values in your Window Registry to block the Activity Tracker (via a .REG file). For transparency, here’s what changes the file makes:
HKEY_LOCAL_MACHINE\SOFTWARE\Policies\Microsoft\Windows\System
PublishUserActivities DWORD
0 = Disable
1 = Enable
These changes only apply to Activity Tracking and shouldn’t affect your operating system in any other way. Still, if something does go wrong, you can reverse this process, which is explained in step 7. To get started with Brink’s alterations:
- Download the “Disable_Activity_history.reg” file from Brink’s tutorial to any folder you want.
- Double-click on the .REG file to open it, and then click “Run” to begin applying the changes to your registry.
- You will get the usual Window UAC notification to allow the file to make changes to your computer. Click “Yes.”
- A warning box will pop up alerting you that making changes to your registry can result in applications and features not working, or cause system errors—all of which is true, but we haven’t run into any issues from applying this fix. If you’re cool with that, click “Yes” to apply the changes. The process should happen immediately, after which you’ll get one final dialogue box informing you of the information added to the registry. Click “OK” to close the file and wrap up the registry change.
- After the registry edit is complete, you’ll need to sign out of Windows (press Windows Key+X then Shut down or Sign out>Sign out) then sign back in to apply the registry changes.
- When you sign back in, your activity will no longer be tracked by Windows, even the stuff that was slipping through before.
- To reverse the registry changes and re-enable the Activity Tracker, download the “Enable_Activity_history.reg” file also found on the Tenforums tutorial, then follow the same steps above.
Update 12/13/2018 at 12:30pm PT: Microsoft has released a statement to Neowin about the aforementioned “Activity History.” Here’s the statement from Windows & devices group privacy officer Marisa Rogers:
“Microsoft is committed to customer privacy, being transparent about the data we collect and use for your benefit, and we give you controls to manage your data. In this case, the same term ‘Activity History’ is used in both Windows 10 and the Microsoft Privacy Dashboard. Windows 10 Activity History data is only a subset of the data displayed in the Microsoft Privacy Dashboard. We are working to address this naming issue in a future update.”
As Neowin notes, Microsoft says there are two settings you should look into if you want to keep your PC from uploading your activity data:
“One is to go to Settings -> Privacy -> Activity history, and make sure that ‘Let Windows sync my activities from this PC to the cloud’ is unchecked. Also, you can go to Settings -> Privacy -> Diagnostics & feedback, and make sure that it’s set to basic.”

- Mark as New
- Bookmark
- Subscribe
- Mute
- Subscribe to RSS Feed
- Permalink
- Report Inappropriate Content
To me if they gave a damn about customer privacy these features would be off by default. They would present you with information on what turning them on would do and how it benefits them and you and let you decide if you want to use it. Sorry but this is nothing but underhanded IMHO.
- Mark as New
- Bookmark
- Subscribe
- Mute
- Subscribe to RSS Feed
- Permalink
- Report Inappropriate Content
What irks me is that I don't use OneDrive (data limited connection, thanks useless FCC!), don't even have it installed and I've deleted it out of all the Run and RunOnce subsets of the registry, yet it's still on there, every single day...
