AMD Link is a revolutionary app. Since its first release back in 2017, it has added value and features to all Radeon users. 2019 was a big year for AMD Link, with the introduction of game streaming, and brand-new versions for Android TV and tvOS, bringing Radeon™ Gaming to the living room, and beyond.
So here are some things that you can do with AMD Link:
Play Games Anywhere!
AMD Link’s ability to stream your games to your favourite devices just got better this year. With version 3.0, you can now stream your favourite games to your device, regardless of whether you are inside your house connected to your WIFI, or outside by using an internet connection.
Let’s make sure you can get started. First, connect to your Radeon PC locally, as you normally do. This means enable the AMD Link server from Settings -> Devices. A good tip is to also enable Record Desktop in Settings -> General, in order to enable features like taking screenshots, recording videos etc. When you first connect to your Radeon PC, a profile will be created for easy access. After you disconnect go to the brand-new Radeon™ Software, in Settings -> Devices. Make sure the profile you just created is there, and right click on it. You will see a menu; select “Make Internet-Enabled”. You will see a globe icon replacing the home icon; this means the profile is now able to connect via an Internet connection; not just locally.
Then its as easy as selecting AMD Link and launching it. The profile icon in the app will be updated and will show a globe in front of it – this means that when you tap on it, it will give you the choice to either connect via the Internet, or via a local connection. Choose the one you want and happy gaming!
Use Your Mobile Device as Secondary Screen
AMD Link has been a very good tool to see your performance metrics, and this functionality continues to be popular with our users. This means that you can have your phone charging beside your gaming monitor, launch AMD Link, connect to your PC (go to Performance -> Metrics) and monitor live. With the Performance Monitoring function there you see various useful metrics for your PC like RAM utilization, CPU utilization, GPU clocks and others. You can customize which metrics you want to see from Settings -> Performance. Choose the ones you want to see (if you are playing a game, you will also see the FPS your game is getting at any given time) and play your game without any distracting overlays in front of your screen.
Easy Voice Commands to Control your Radeon™ GPU
AMD Link can listen to your commands, and it will give you both visual and audible feedback. To get started, tap on the microphone icon on the top left of AMD Link’s user interface and give the command you want to the app, prefacing it with “Radeon”. If for example you want to know your GPU utilization, just say “Radeon tell me my GPU utilization” and AMD Link will oblige. You can have AMD Link listening and give various commands when you need them. For a full list of commands supported, visit our FAQ at https://www.amd.com/en/technologies/radeon-software-amdlink-faq
Apart from these cool features though, here are some of the things AMD Link can do that you probably never thought of:
Watch a Movie on your Device
AMD Link supports phones, tablets and of course TVs – so why not take advantage of that? If you want to watch a movie on your PC, but you’d prefer to do it from the comfort of your own bed, its easy. You can simply load AMD Link, go to the Gaming tab and tap on the Start Streaming icon at the top. This will immediately start streaming your Windows desktop. Which means you can simply load the movie full screen in your favourite media player and watch it on your device. Easy! If you want to watch the movie on your smart TV instead, load up AMD Link for TV and do the exact same thing to see your favourite movie on the big screen.
Benchmark your Games
Benchmarking your game to see what kind of performance you’re getting is something all gamers have done at some point or another. Did you know that you can do that with AMD Link ? When you are in the point you want to benchmark, load AMD Link on your phone and connect to your Radeon PC. After that, go to Performance -> FPS. You can tap on “Start Capturing”, and the app will start keeping tabs of your FPS while playing the game. To stop, tap on “Stop Capturing”. When you do that, you will see your average FPS for that session, plus your minimum and maximum FPS. You can repeat that as many times as you want, which is very useful if you are using Radeon Software to experiment with the various cool features Radeon users are enjoying.
Fully Customize your On-Screen Controls
On-screen controls are a very convenient way to play games, and more and more people are using them instead of traditional controllers. AMD Link has full support for on-screen controls, but did you know you can customize them? In the AMD Link Settings, there’s a dedicated menu to controllers. Tap, and you will see all the controllers in your AMD Link app. By tapping on the plus icon, you can create a new on-screen controller. This is extremely useful because different games have different HUDs, which means on-screen controls can be in the way. You can of course customize, not only the placement of buttons, but their size, their opacity and of course you can add or remove as many buttons as you want.
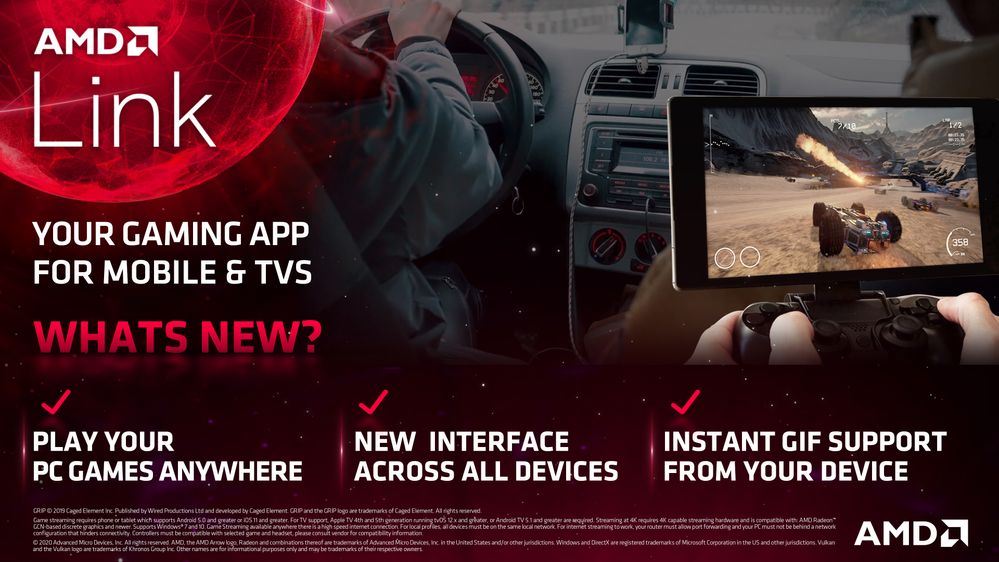
Disclaimers
Overclocking AMD processors, including without limitation, altering clock frequencies / multipliers or memory timing / voltage, to operate beyond their stock specifications will void any applicable AMD product warranty, even when such overclocking is enabled via AMD hardware and/or software. This may also void warranties offered by the system manufacturer or retailer. Users assume all risks and liabilities that may arise out of overclocking AMD processors, including, without limitation, failure of or damage to hardware, reduced system performance and/or data loss, corruption or vulnerability. GD-106
Game streaming requires phone or tablet which supports Android 5.0 and greater or iOS 11 and greater. For TV support, Apple TV 4th and 5th generation running tvOS 12.x and greater, or Android TV 5.1 and greater are required. Streaming at 4K requires 4K capable streaming hardware and is compatible with: AMD Radeon™ GCN-based discrete graphics and newer. Supports Windows® 7 and 10. Game Streaming available anywhere there is a high speed internet connection. For local profiles, all devices must be on the same local network. For internet streaming to work, your router must allow port forwarding and your PC must not be behind a network configuration that hinders connectivity. Controllers must be compatible with selected game and headset, please consult vendor for compatibility information.
Anna Fieger is a Product Marketing Coordinator for AMD. His/her postings are his/her own opinions and may not represent AMD’s positions, strategies or opinions. GD-5