HP 705 G4 EliteDesk supports AMD KVM solution based on DASH. This blog is on enabling KVM on that desktop, and using the feature via AMC (AMD Management Console).
The recommended software version for KVM are:
- BIOS: Q06 Ver. 02.04.01
- Realtek Ethernet driver: 10.23.1003.2017
This blog outlines the procedure to update the HP DASH system to these software versions.
Quick steps:
- Download latest BIOS from HP support site.
- Install the BIOS image on the DASH system.
- Enable DASH option in the BIOS setup.
- Verify Ethernet controller driver version and update if required.
- Try DASH KVM use-case from AMC or DASH CLI.
Note that this blog is on getting KVM working. It assumes DASH is working on the HP 705 G4 DASH system.
Step1: Download the latest BIOS:
At the time of writing this document the latest BIOS information is Q06 Ver. 02.04.01:
1) Navigate to the URL: https://support.hp.com/in-en/drivers/selfservice/hp-elitedesk-705-g4-microtower-pc/21351257/model/21...
2) Select the OS as Windows and the version as Windows 10 (x64) then click on ‘Change’ Button
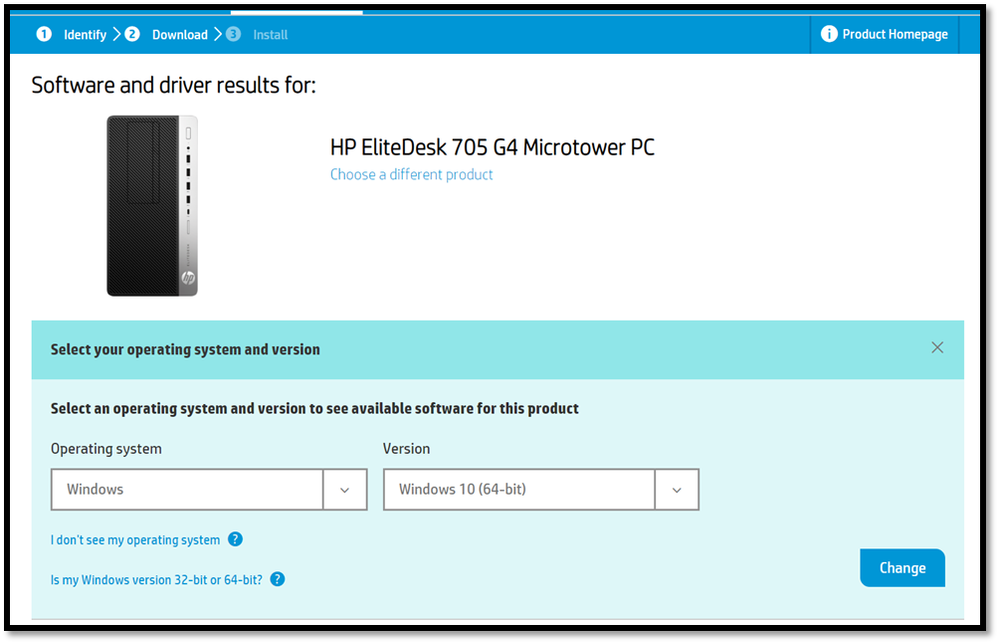
3) From the list of items select the ‘+’ marked against BIOS. This expands the list and shows 3 versions of Bios namely Q05, Q06 and Q09.
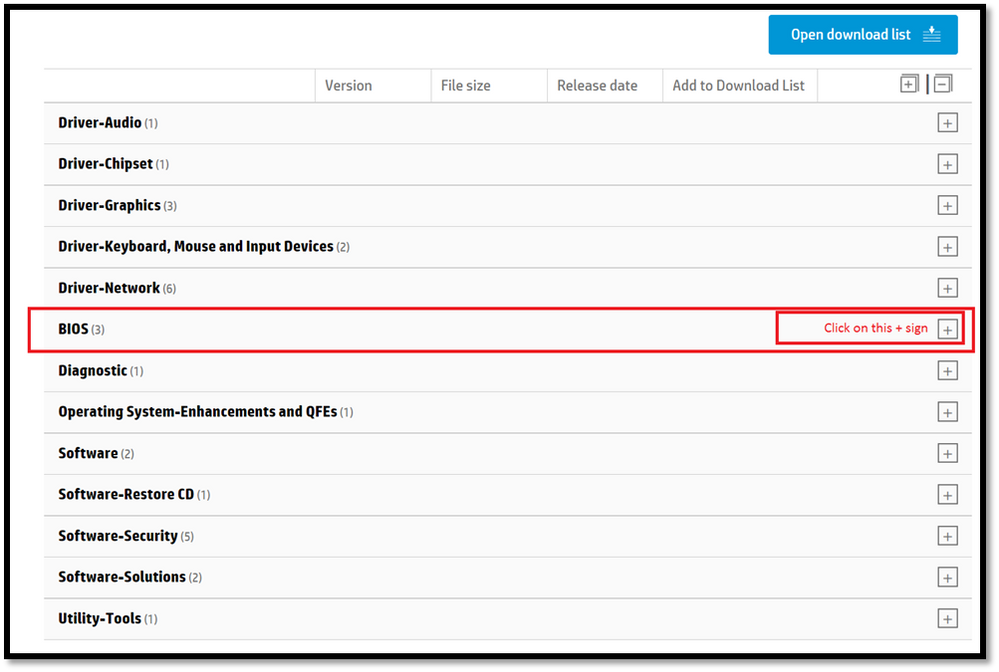
4) Then click on Download against Q06. This downloads the executable sp92135.exe
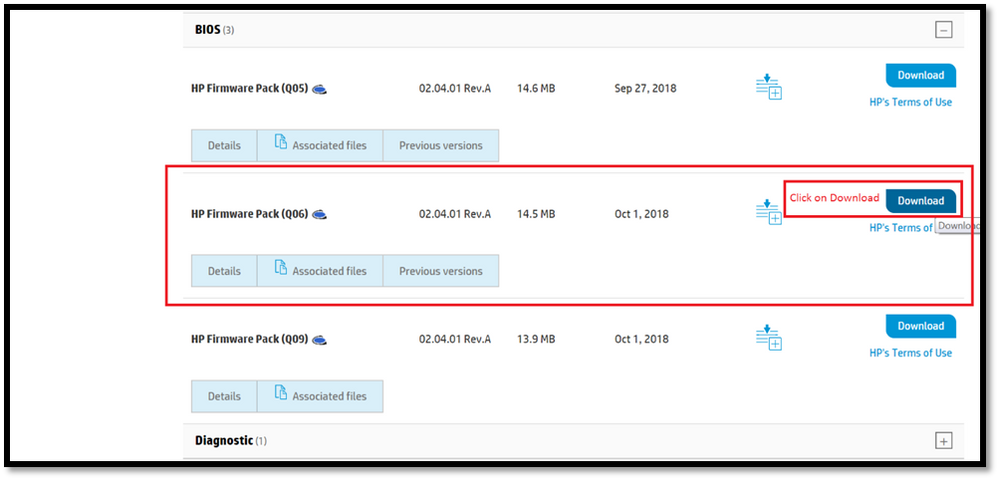
Step 2: Install the BIOS image on the Target:
Copy the executable (sp92135.exe) to the Target machine. Right click on the executable and run it as administrator.
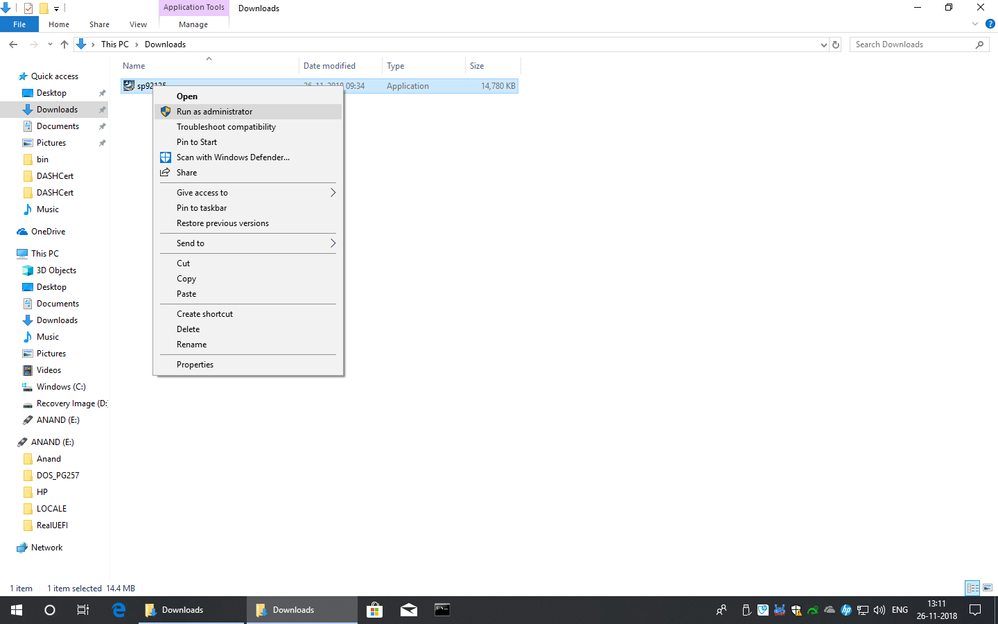
This launches the InstallShield Wizard which explains the purpose of the application. Click on the “Next >” button to proceed.
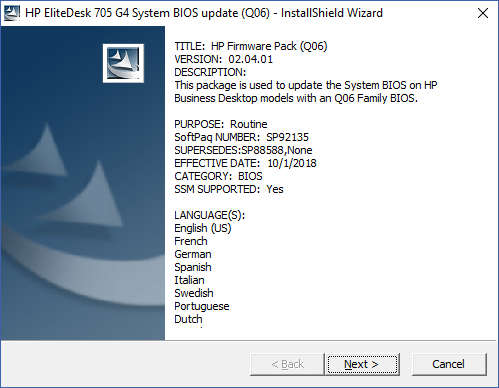
Read the license agreement thoroughly. Upon agreeing, click on “I accept the terms in the license agreement” option. Then click on the “Next >” button.

Decide on a suitable location to save the files required for flashing.
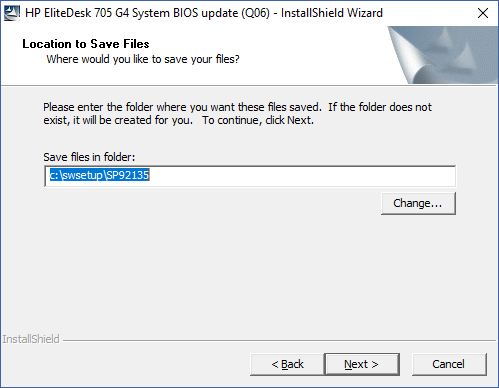
If the folder already exists, it will prompt for an overwrite confirmation. Users can choose to select “Yes to All”, if they are sure that all the files need to be changed.
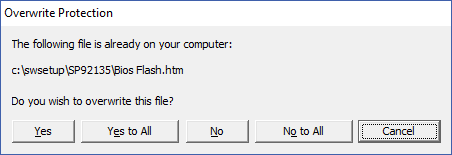
After completion of this step, automatically the HP Firmware Upgrade and Recovery application is launched.
Select Update option if you wish to Update the current target machine itself. Then click on the “Next >” button to proceed.
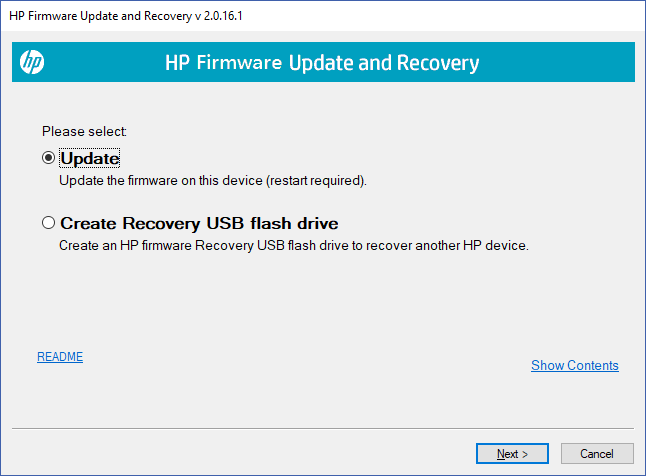
The screen shows the current version of BIOS running as well as the version the Firmware will be upgraded to. Click on the “Next >” Button to proceed.
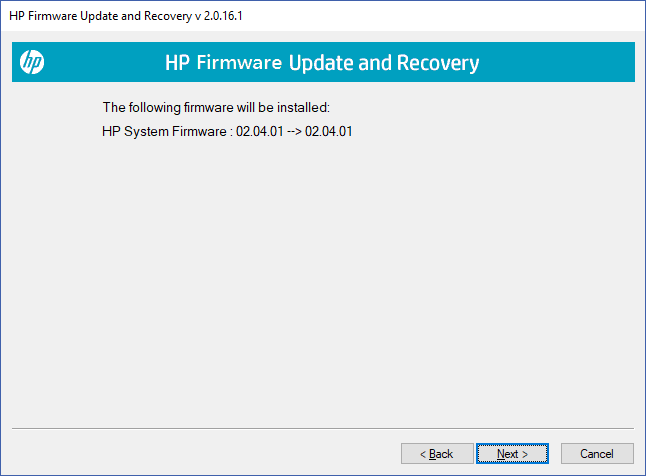
This takes us to the Success screen, that initiates the firmware update process upon clicking “Restart” button.
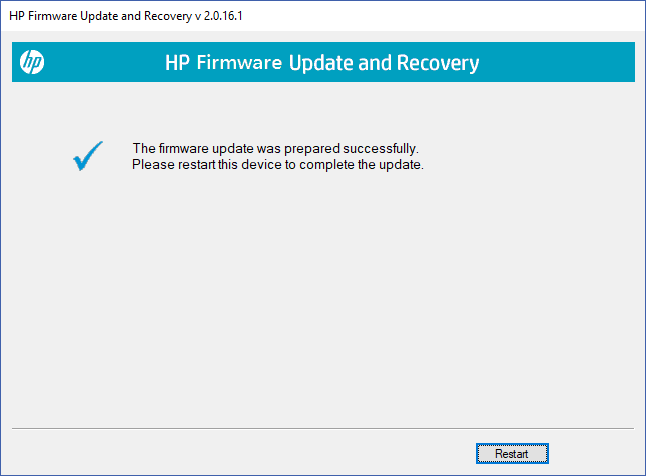
Upon restarting, the user is taken to the BIOS screen which mentions the version to which the BIOS is currently being updated to.
BIOS Update progress

BIOS Update progress
Then the message “Updating PEIA Region” is shown along with a progress bar.
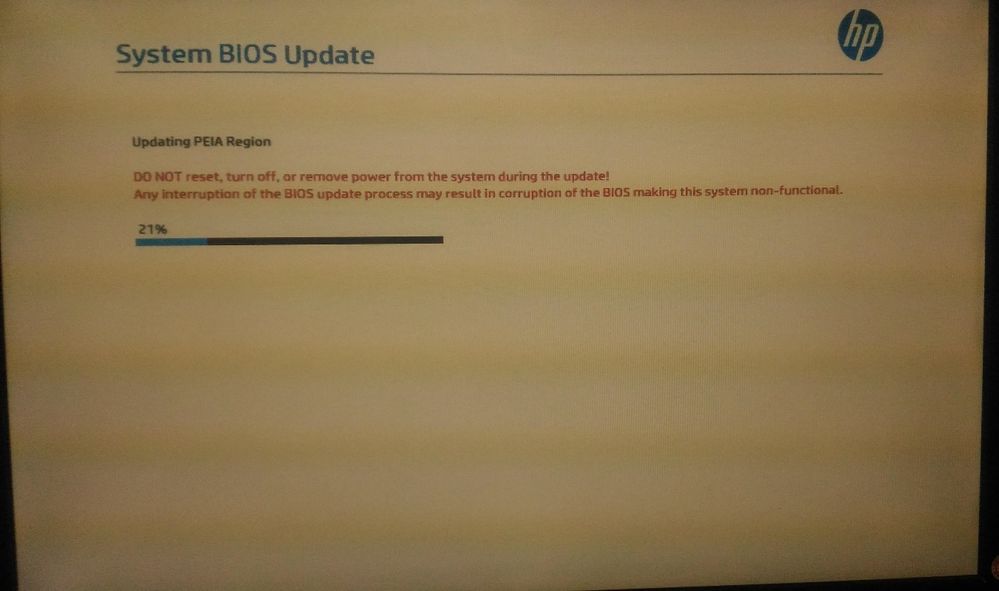
The user is then prompted to “Please be patient”, till the BIOS Update operation completes.
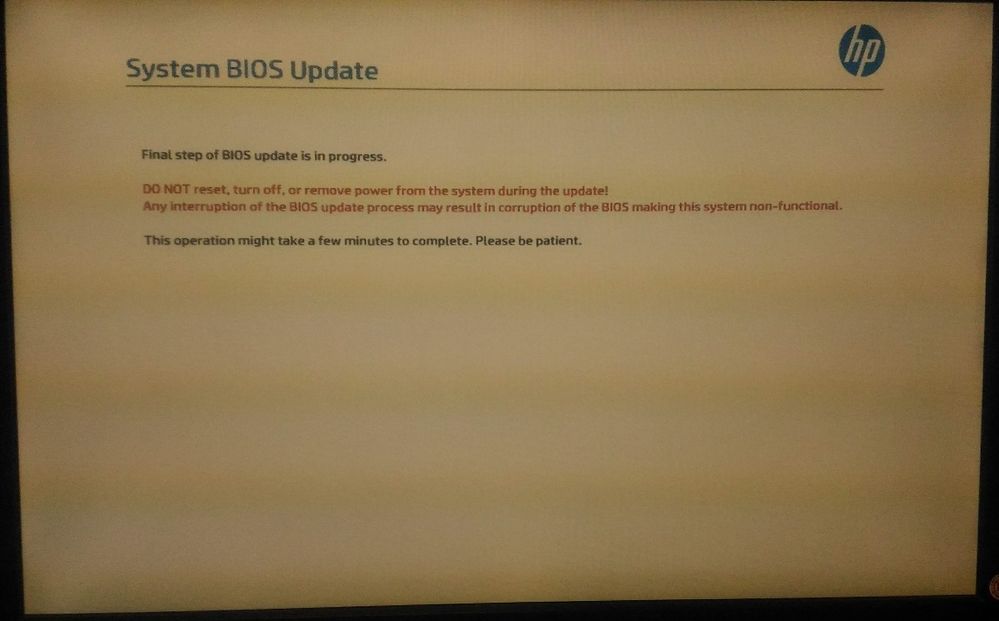
After this process, the startup screen is shown with the currently running BIOS version. We can see here that the version mentioned as 02.04.01 matches with the update version mentioned before the update.
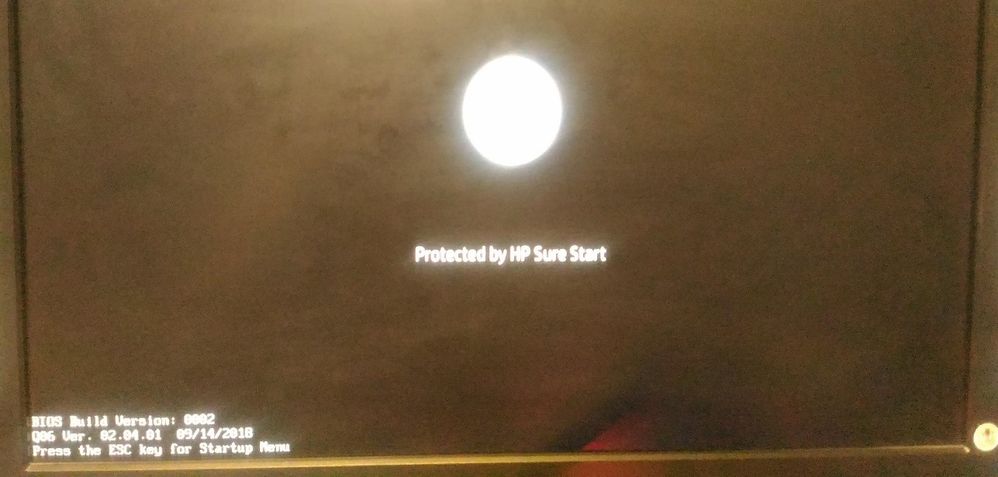
Step 3: Enable DASH from BIOS:
Restart the system and hit “Esc” button till the system goes into BIOS – startup Menu screen.

Click on Bios Setup (F10). This takes us to the Main Tab.
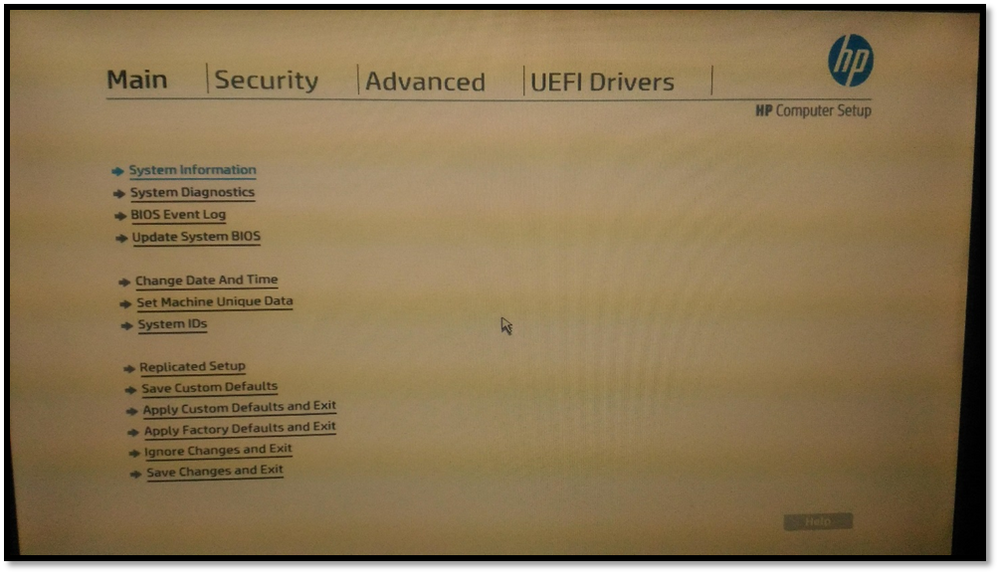
Click on the “Advanced” Tab. And click on “System Options”.
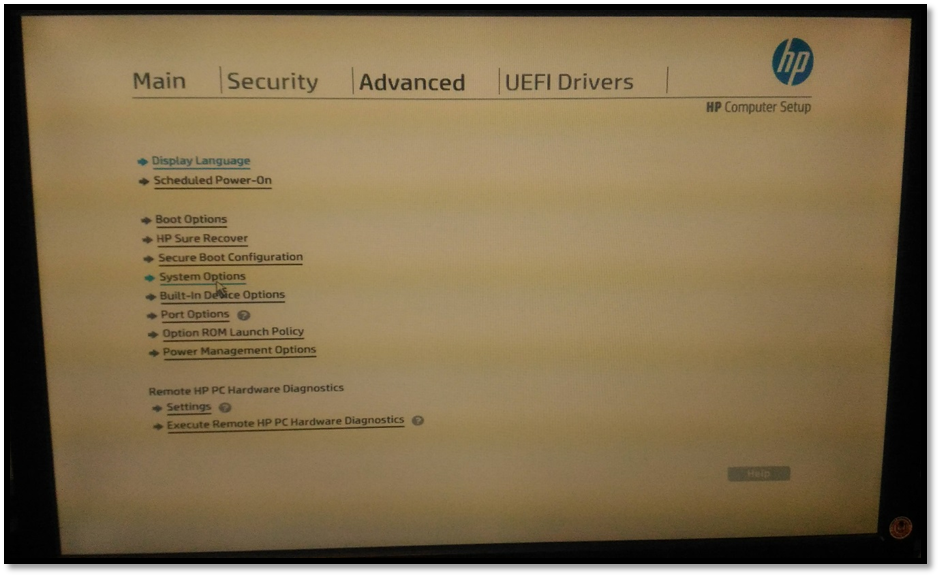
Look for the option “AMD DASH”. Then ensure that it is ticked.
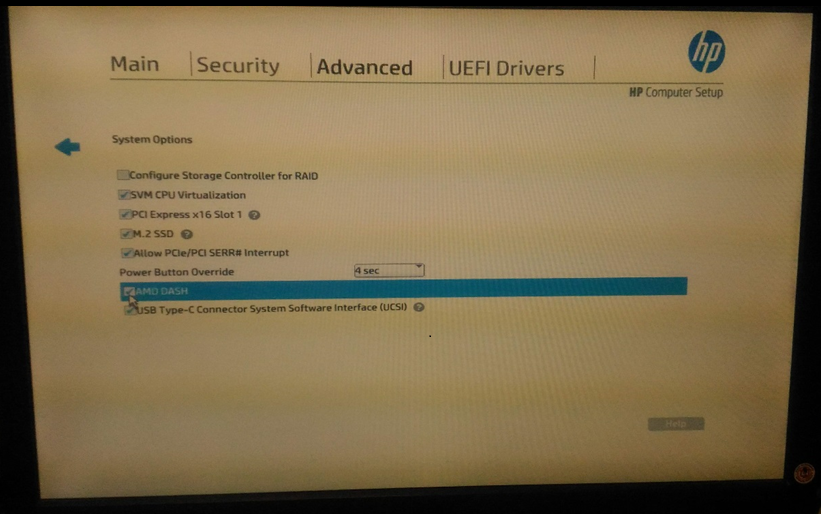
Return to “Main” Tab. Click on “Save Changes and Exit”.
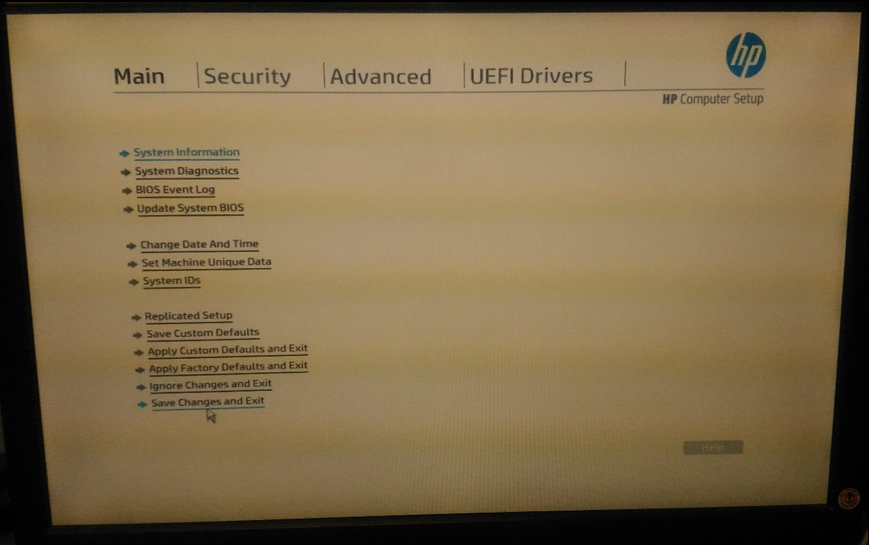
This shows the screen confirming with us if we really want to save the changes. Click on “Yes” and continue.
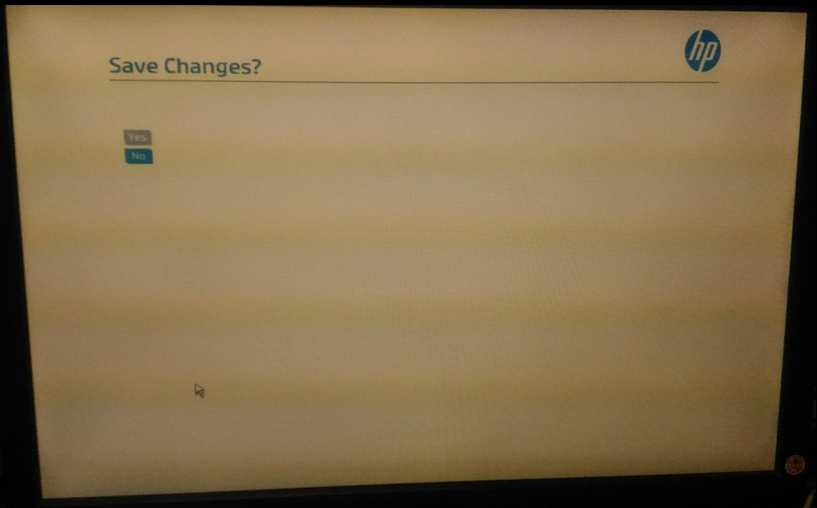
Step 4: Verify Ethernet Controller Driver Version.
Right Click on the Start Button and Select Device Manager
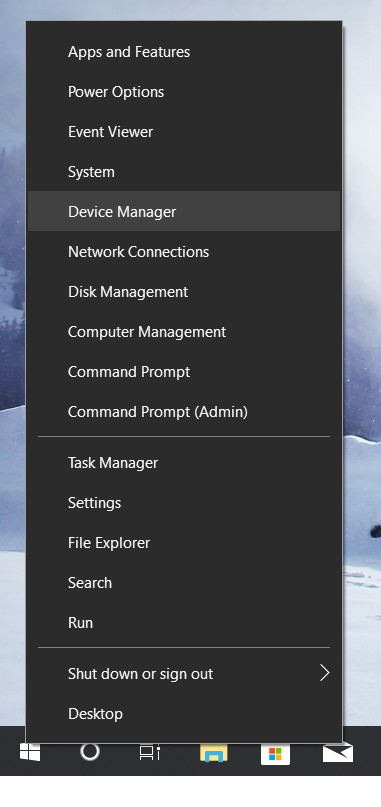
Expand Network Adapters, then right click on Realtek Driver followed by clicking “Properties”

Then click on “Driver” Tab and verify the “Driver Version”
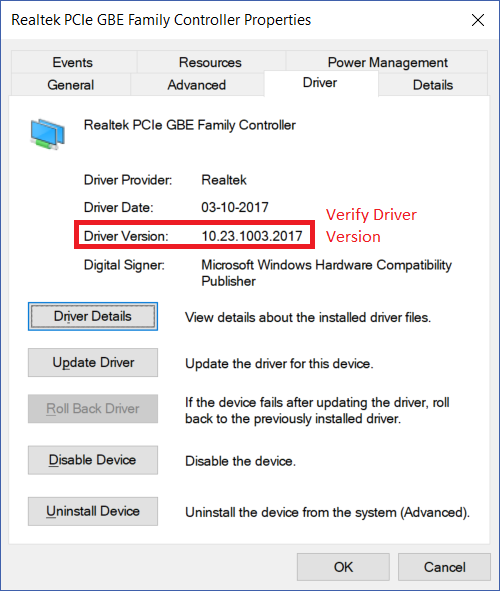
The driver version must be 10.23.1003.2017 or higher. Available at the following link.
Note: To get the latest Realtek Ethernet Controller driver, please contact HP Customer Support.
The Realtek Dash Client will appear in the tray icon
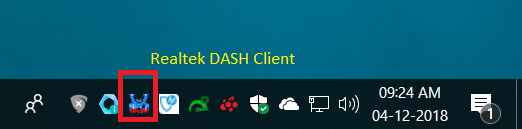
Upon opening the Realtek Client it shows window with current Firmware version and DASH Client Version
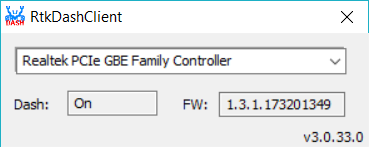
Step 5: Launch KVM from AMC
In AMC, 'Discover' the HP DASH System. After the DASH system is listed, click on “BOOT TO BIOS” ribbon icon.

This launches the window where KVM information is shown. From here click Start to initiate the Boot to BIOS.
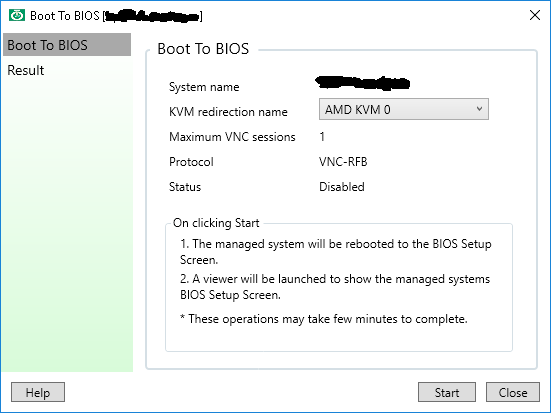
This initiates the system restart Process:
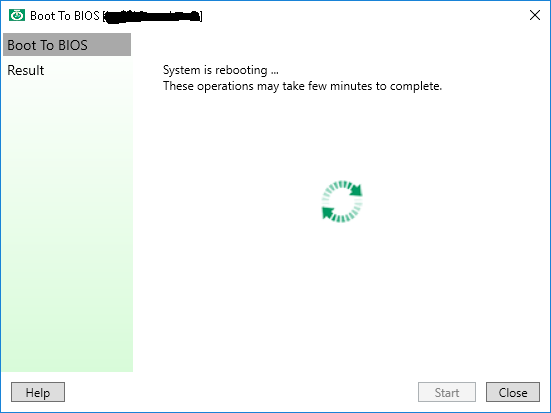
The HP DASH system boots to the BIOS setup screen and shortly afterwards, AMD VNC Viewer is launched. It redirects the Keyboard, Video and Mouse from HP DASH system on to the VNC viewer.
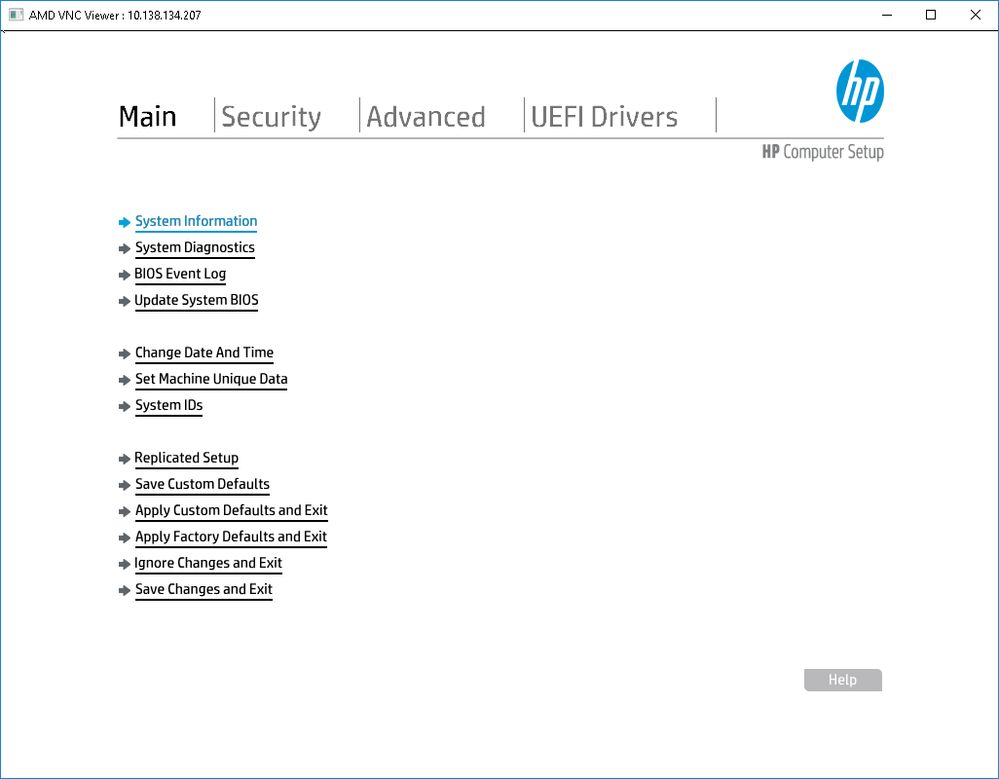
Equivalent DASH CLI command:
- dashcli -h systemname -p 623 -S http -a digest -u Administrator -P DashPassword enumerate kvmredirection
- dashcli -h systemname -p 623 -S http -a digest -u Administrator -P DashPassword-t kvmredirection[0] startkvm
'startkvm' will launch the VNC viewer.
Links:
1) HP 705 G4 product page: https://store.hp.com/us/en/pdp/hp-elitedesk-705-g4-microtower-pc
2) AMC, DASH CLI: http://www.amd.com/DASH
Contact us:
Site (www.amd.com/DASH)
Email (dashsupport@amd.com)