With the latest Radeon Software 2020 Edition, we’ve simplified the streaming process while also providing more depth to the control of your content and streaming to your broadcast platform of choice has never been easier.
Let’s dive into how you can get started sharing your gameplay with the world using Radeon Software.
Getting Started
First let’s go over setting everything up in the desktop or full-screen overlay by Right-clicking your desktop and selecting AMD Radeon™ Software. Alternatively, you can use the ALT+R hotkey .
Go ahead and click the Streaming tab at the top which will bring you to the tab shown below, where we can begin to set up your stream.
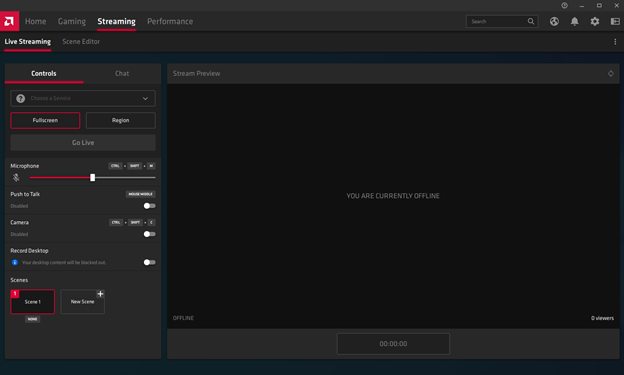
Next, we are going to select which streaming service to use for our broadcast. This is done by clicking the Choose a Service drop-down menu on the left-hand side.
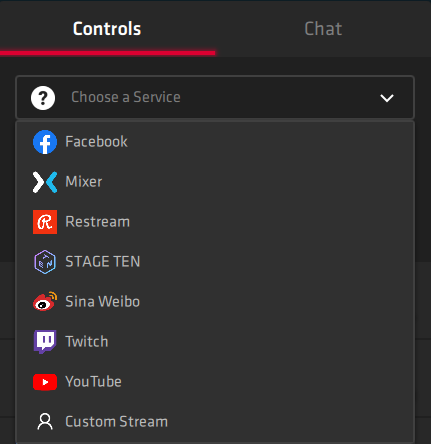
For now, we will use Twitch.TV, which will bring up a dialog box to enter your account credentials. If you don’t have an account yet, you can create an account right in the dialog box.
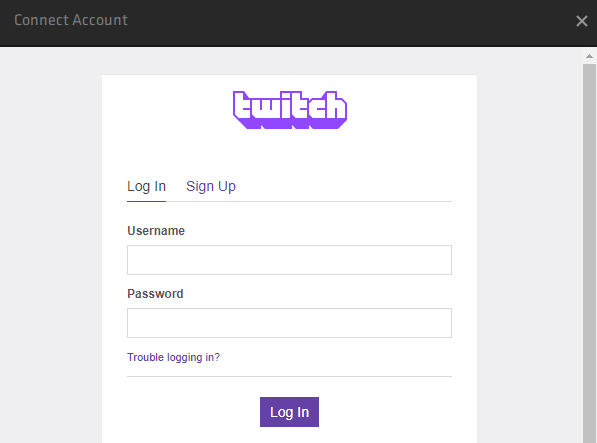
Once you’re logged in, the next step is to choose your region, again on the left-hand side. You’ll want to choose the region that is closest to you for optimal latency and connection stability, as a poor connection can lead to “dropped frames” which to your viewers, will show as video stuttering.
Now that we have all that out of the way, it‘s all locked in, ready to go when you are - anytime.
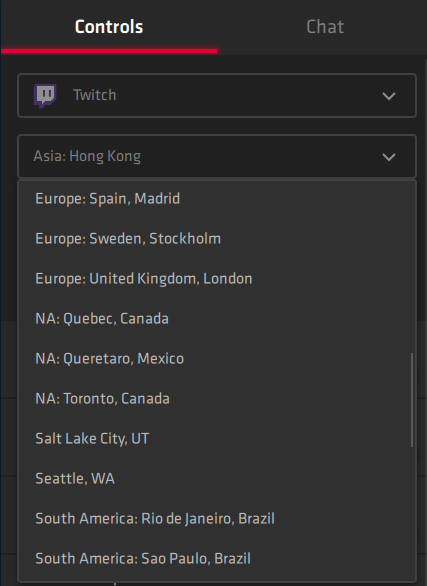
Setting up your Content
You can capture a specific window to stream called Region which is on the left-hand side and then select the app you wish to broadcast.
This is useful for certain situations with borderless window apps, but keep in mind to accomplish this Radeon™ Software will enable Desktop Recording that will show everything on your screen to your viewers, game and all.
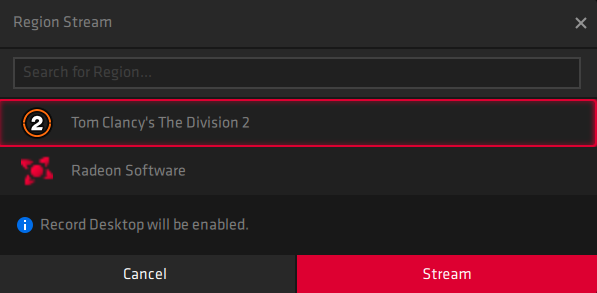
The optimal streaming choice is Fullscreen which is the default, so no need to change anything, which will only stream your app or game.
The next step is to launch a game, which for this demonstration we have chosen Tom Clancy’s The Division 2.
Once the game is launched and running, we will invoke the Fullscreen Overlay with the ALT+R hotkey.
From here you can enable your Webcam by clicking Camera and adjust your microphone volume if you wish to be heard on stream by clicking the Microphone Icon (muted by default)
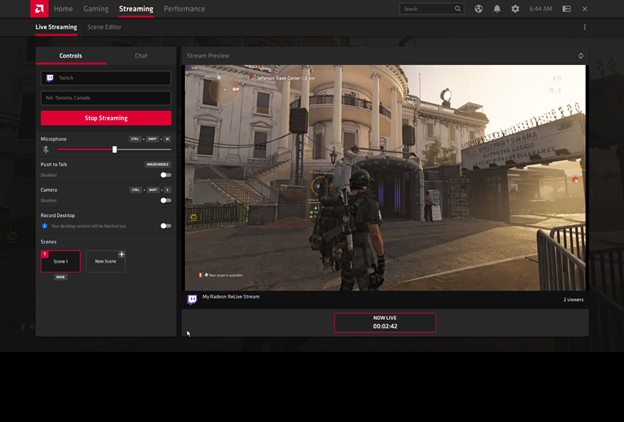
All that is left to do is to click Go Live and you’re on your way to streaming, building your audience, and your brand.
At any point in your broadcast you can bring up the Fullscreen Overlay again using ALT+R and preview your stream, making sure it is working and everything is set up just as you like it.
You can also check up on your broadcast chat by clicking Chat on the left-hand side to interact with your audience, which is vital to keeping your viewers engaged and returning to your stream every time you go live.
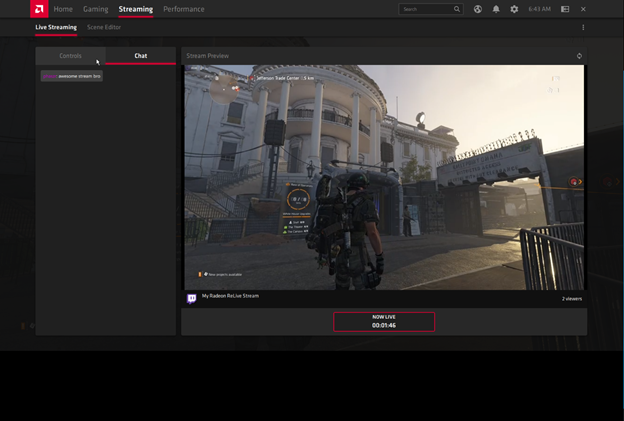
Fine-Tuning your Stream
If you want some more granular control, you can adjust the quality settings of your stream.
Those settings can be tweaked by opening the Fullscreen Overlay with ALT+R or if you’re on your desktop, Right-click and open AMD Radeon™ Software.
Now click the gear icon on the top right of Radeon™ Software, and click General sub-tab. Scroll down to the streaming settings on the left-hand side to adjust your stream quality and resolution.
We have provided a few profiles you select that can boost your stream quality at the expense of using more network bandwidth, so try and find which one looks best to you with a few test streams.
For a lot of people, 1600x900 (900p) at 60FPS with a bitrate of 6000kbps is a great sweet spot of video quality and bandwidth usage.
Technical Tips
- Resolution in streaming refers to what resolution you are broadcasting, and your viewers will see, not what display resolution you are gaming on. (e.g. stream video is at 720p, but you are gaming on your display at 1080p)
- Bitrate in streaming refers to the amount of data the video is encoding at (the video quality itself), which also directly ties to using more of your network upload bandwidth. There are a few general rules of thumb:
- 720p 60FPS – 3500kbps – You will want at least a 5Mbps upload speed
- 1080p 60FPS – 6000kbps – You will want at least a 10Mbps upload speed
- 900p 60FPS – 6000kbps – You will want at least a 10Mbps upload speed
- A lower resolution (720p, 900p) at a higher bitrate will generally look better and sharper for your viewers than a high resolution (1080p) at a lower bitrate.
Remember, broadcast sites have their own data cap at how much bandwidth you can send to their service. Additionally, your viewers will also need to watch the stream at the same bandwidth you are streaming at so users with poorer internet may struggle to smoothly enjoy your content, including older mobile devices which is a very popular way that streaming content is consumed.
Building your Audience
The art of streaming is mastered by consistency and practice, and we want to help you grow! Here are a few handy tips to help get things rolling:
- Use Social Media. Post when you go live, and include a link to your channel page on whichever broadcast platform you have decided to use for your stream
- Use a webcam and a microphone. If you’re comfortable with using these tools, audiences are more likely to interact with you and your content if they can see, hear and relate to the person conducting the stream
- Be consistent. Set expectations for your growing audience so they know when to tune in, and create a schedule that you can reasonably follow, sharing that schedule to your social media accounts
- Be genuine. Stay true to yourself and engage your audience as if they were your close friends, but perhaps without the hilarious pranks you might pull. People are appreciative of authenticity after all, your content is a reflection of you
- Set up your channel page. Your channel on your chosen broadcast platform can give your audience information such as your biography (don’t use confidential information there), what hardware you’re using, your schedule, your social media pages, and whatever else you’d like to share
- Getting started from the ground up takes time and dedication. Almost all streamers, big or small, have gone through the process of streaming to perhaps just one person for a time. If even that one person tells a friend about your stream, now you have two people to engage with, and maybe that person tells a few other friends or links your stream on their social page, bringing in more viewers, and so on
- Ignore the viewer count. It sounds crazy, but just imagine you are streaming to thousands of people. The viewer count for some people can cause discouragement if they see low numbers. Hide it, ignore it, and focus on being more comfortable with streaming rather than chasing the number. If you follow the guidelines above, you have a chance to grow, it takes time
Wrapping Up
AMD Radeon™ Software is about breaking barriers.
With the tools we have created for you along with this guide, our goal is to help you break your own barriers and become the awesome streamer you always wanted to be.
We’ve got our own team of AMD streamers you can check out, ask questions, and see how they run their streams, found here: http://Twitch.TV/AMD.
Anna Fieger is a Product Marketing Coordinator for AMD. Her postings are her own opinions and may not represent AMD’s positions, strategies or opinions. GD-5