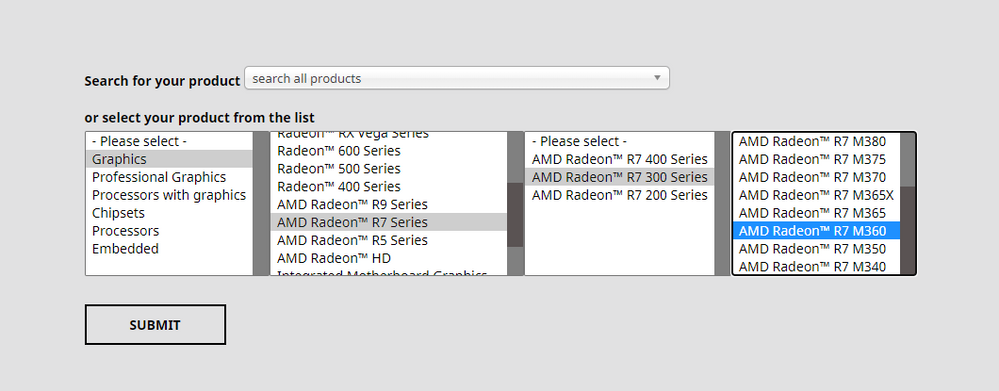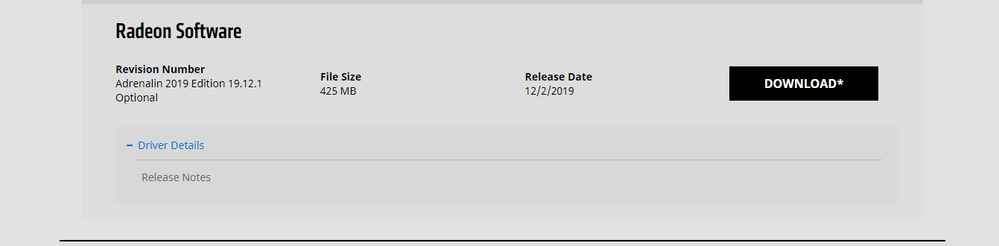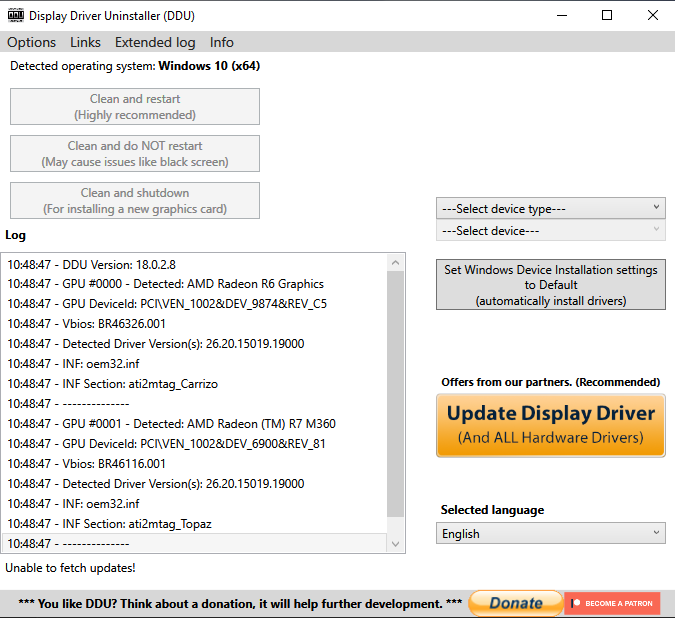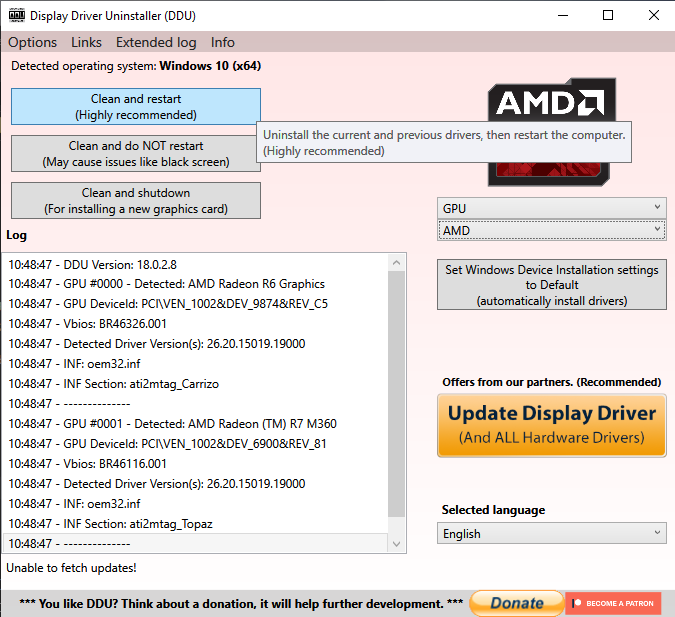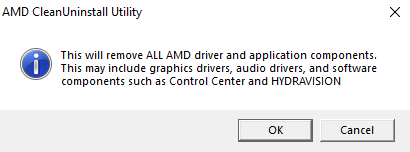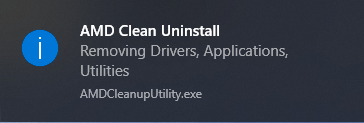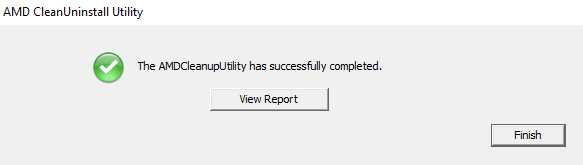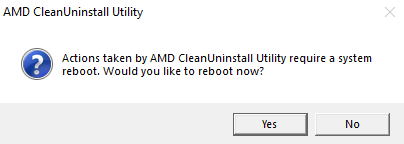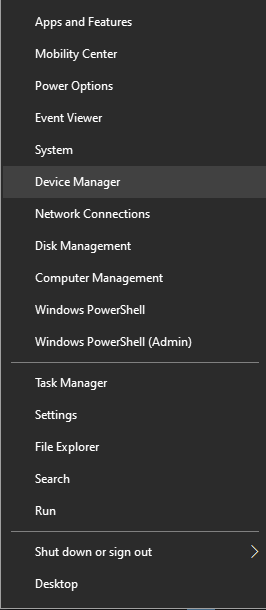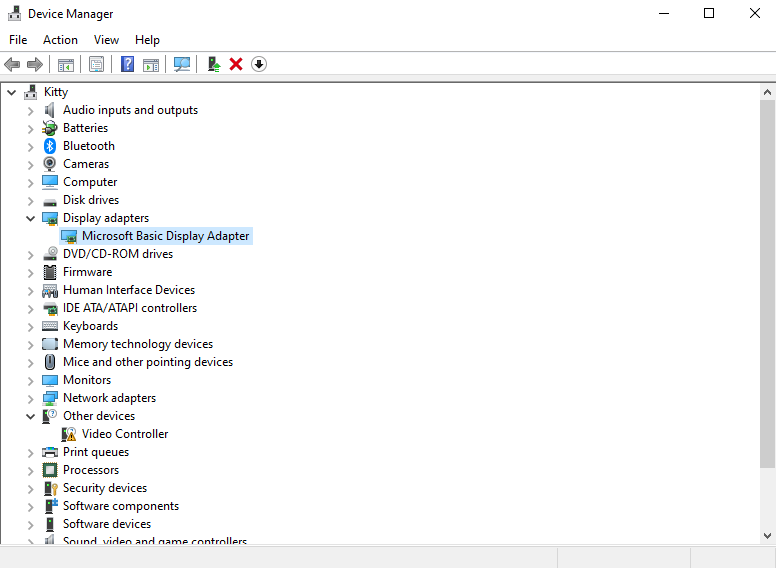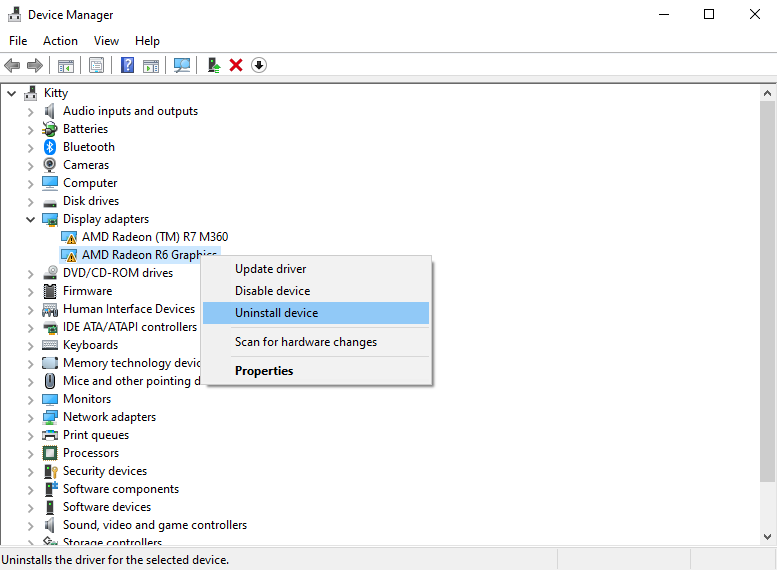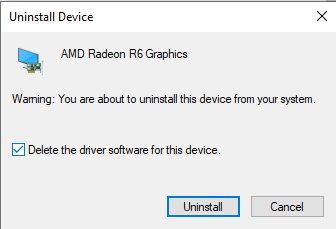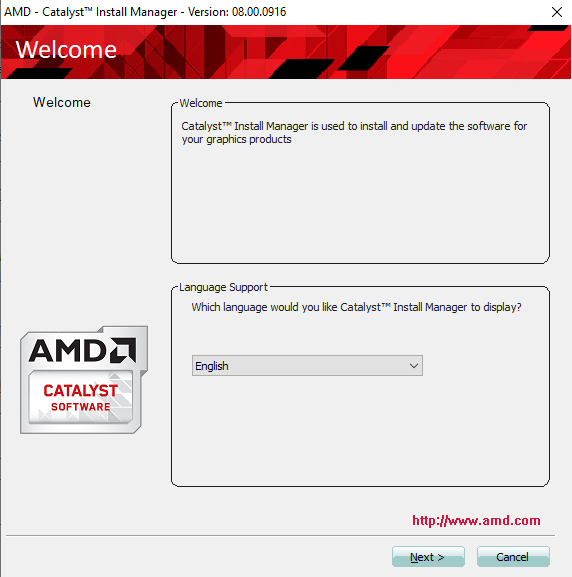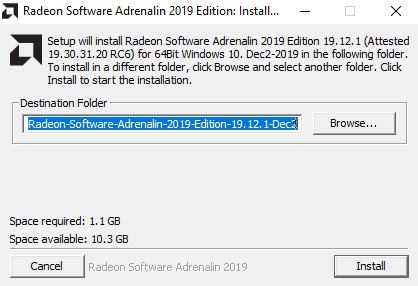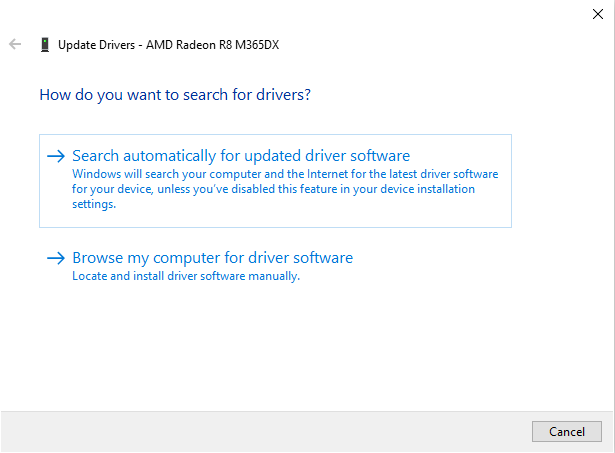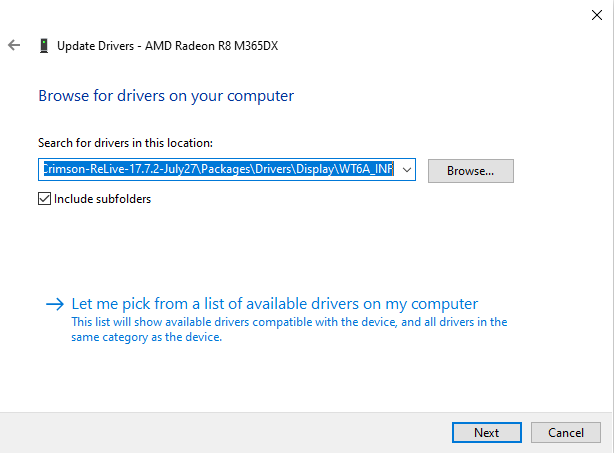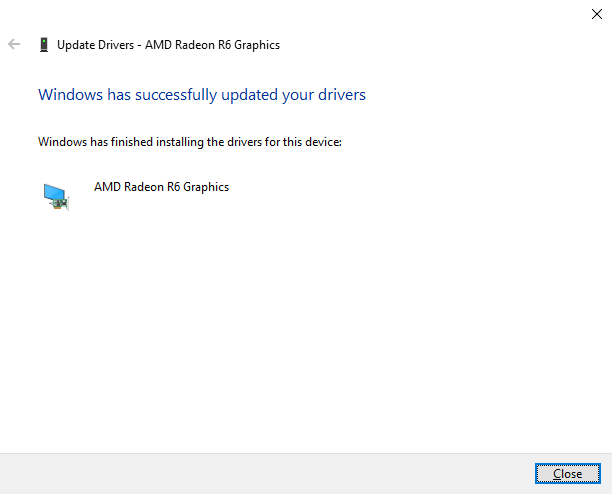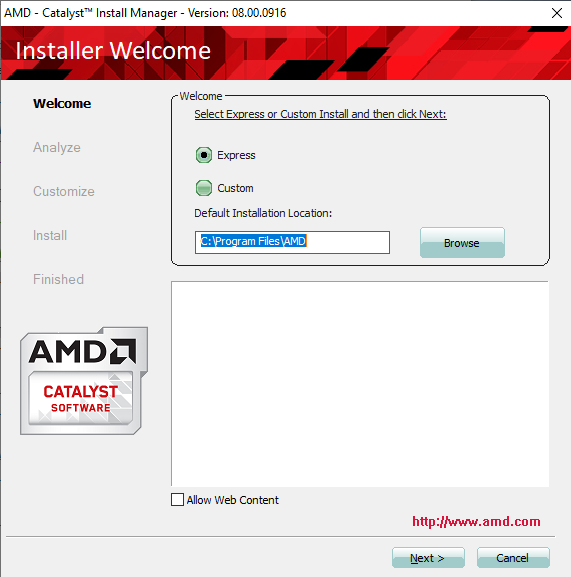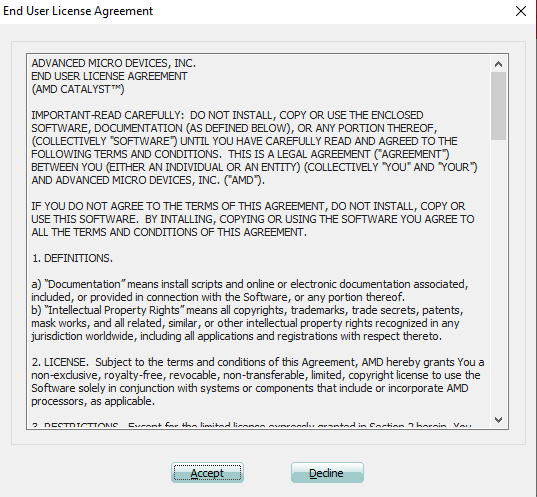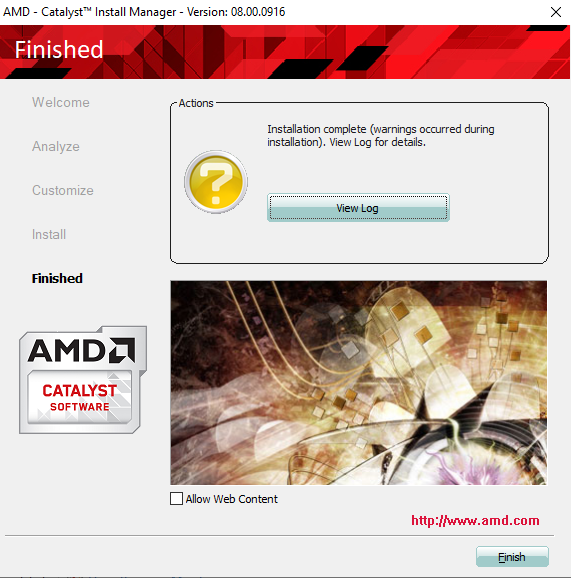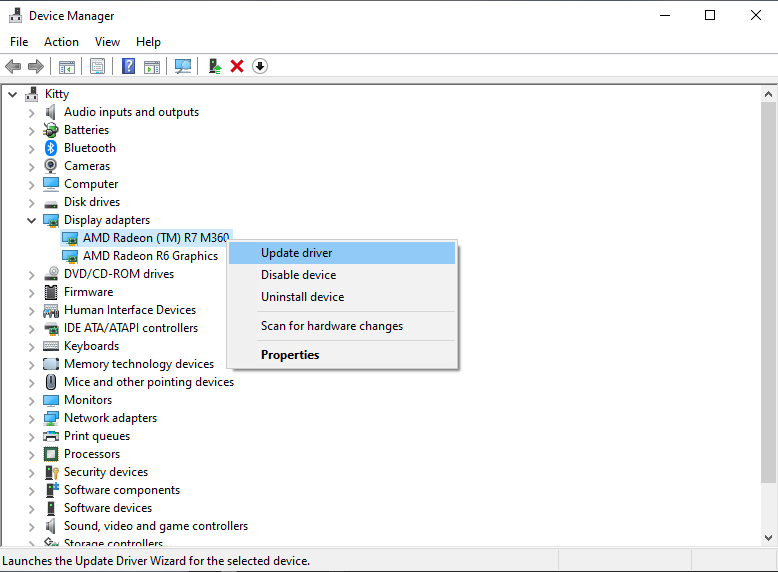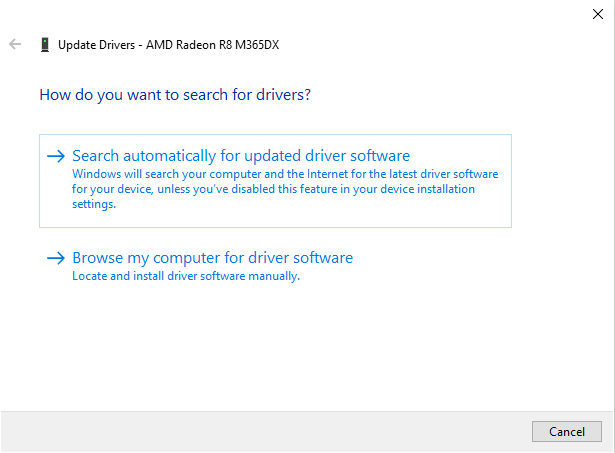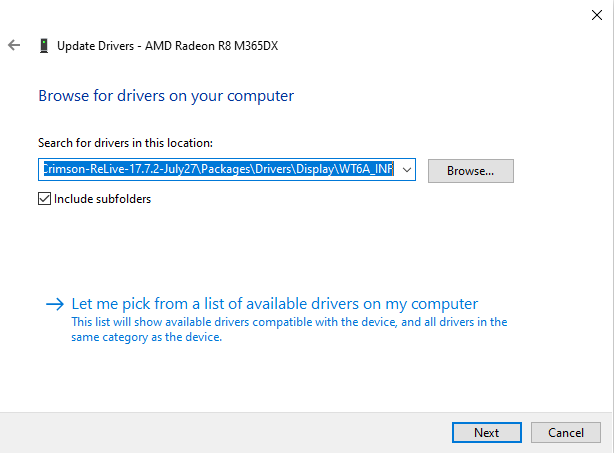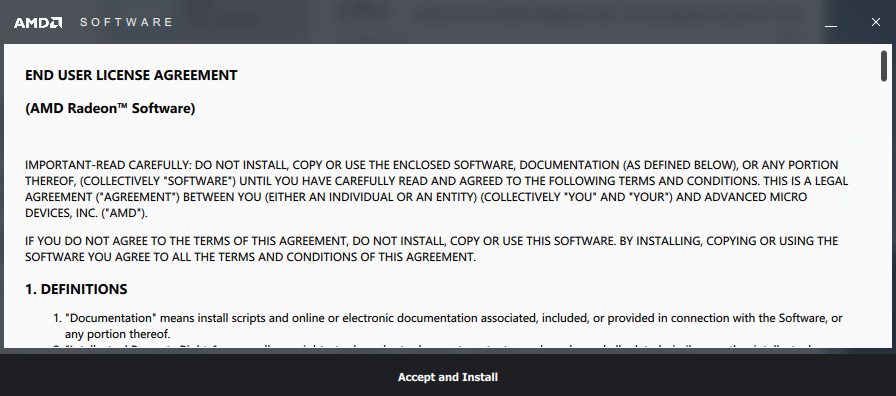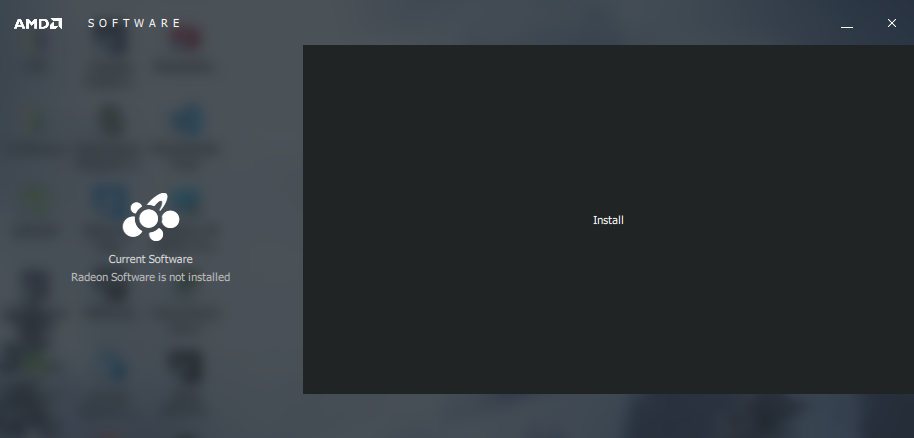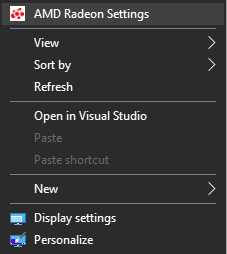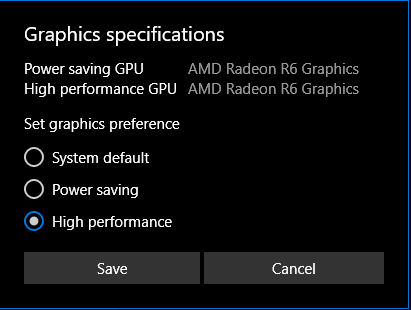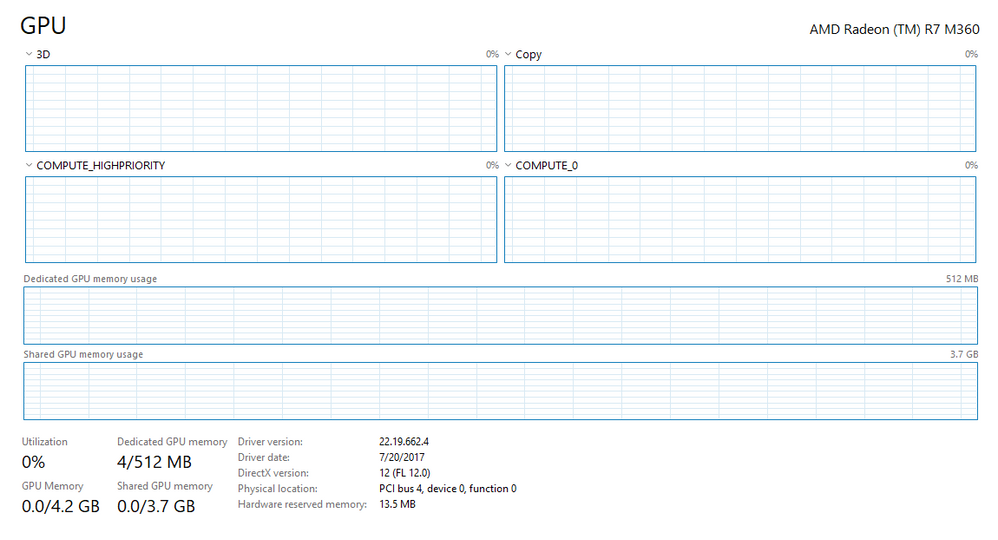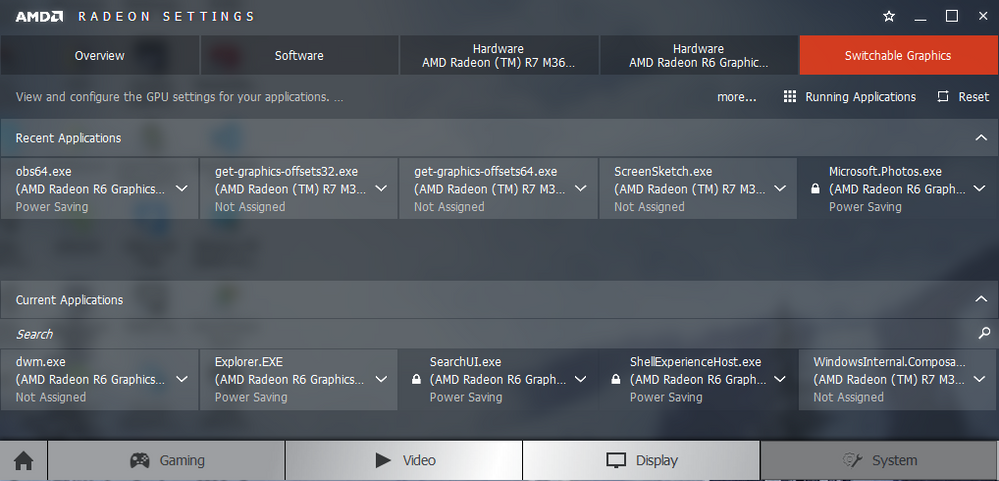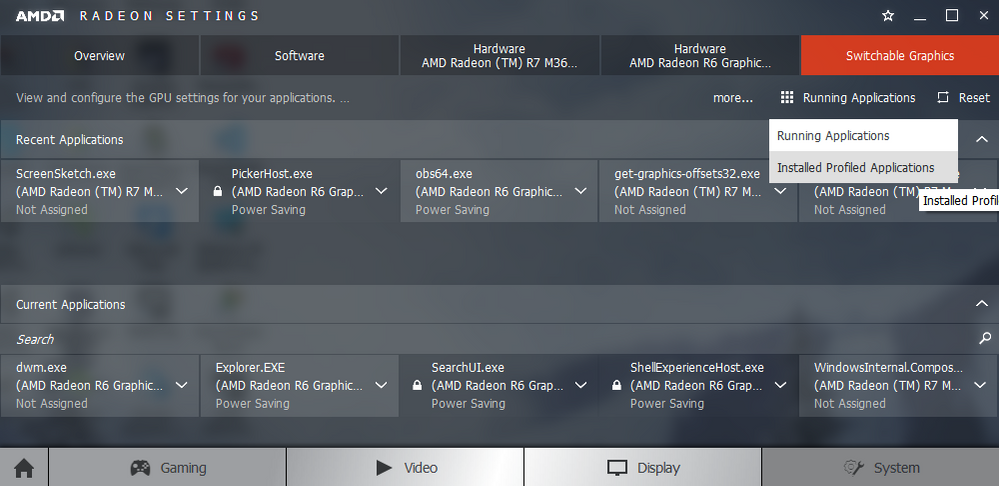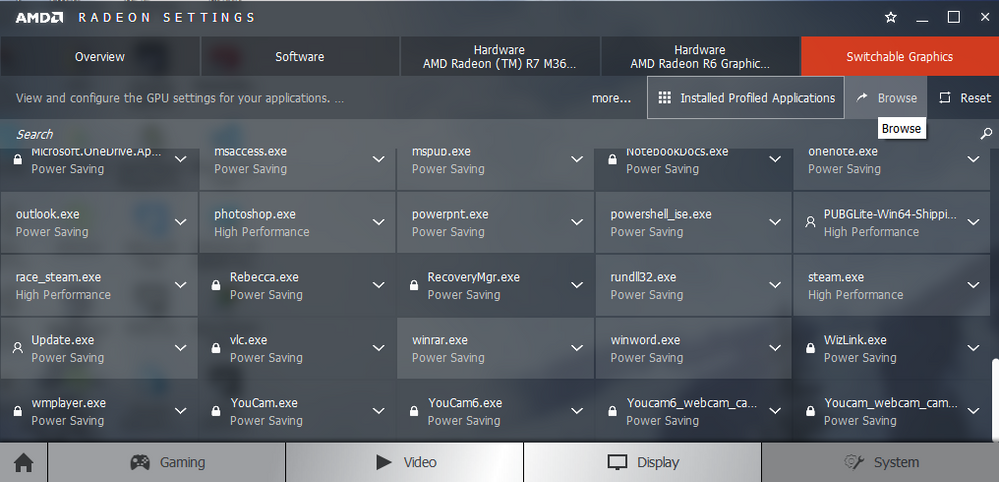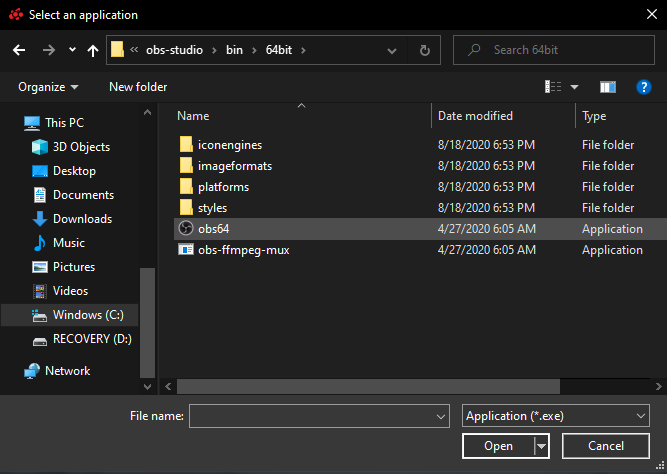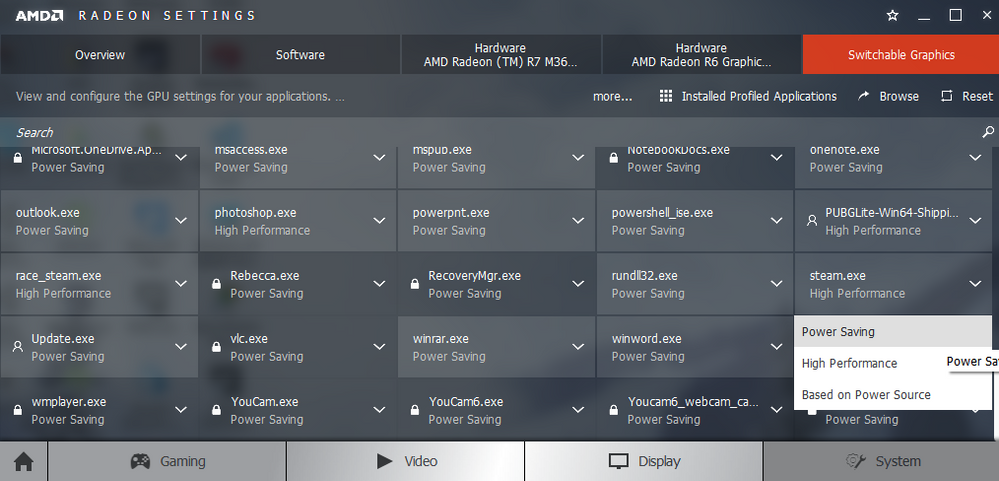- AMD Community
- Communities
- PC Graphics
- PC Graphics
- Problems with R7 M360 graphics card with windows 1...
PC Graphics
- Subscribe to RSS Feed
- Mark Topic as New
- Mark Topic as Read
- Float this Topic for Current User
- Bookmark
- Subscribe
- Mute
- Printer Friendly Page
- Mark as New
- Bookmark
- Subscribe
- Mute
- Subscribe to RSS Feed
- Permalink
- Report Inappropriate Content
Problems with R7 M360 graphics card with windows 10
Good evening, I have a laptop with a amd a10-8700p Readon R6 processor, with an AMD R7 M360 graphics card, the problem is that my computer does not detect the correct card tells me that I have an R8 M365DX, which is not the case, try Install the Readon software for the graphics and it gives me the correct driver the problem is that the operating system keeps telling me that I have the other card and the driver that intala marks it as an error, and tried to uninstall everything, do the recovery, and but it does not work, I do not know if it's a common problem, but because of that I can not play because it does not recognize the 2GB in graphics that I have
- Mark as New
- Bookmark
- Subscribe
- Mute
- Subscribe to RSS Feed
- Permalink
- Report Inappropriate Content
1. The driver, as displayed to you by the name R8 M365DX is by fact correct, because the AMD calls (R6 + R7) by that name, as given on their website.
2. Windows will never detect your Graphics card or its total memory correctly, in case of AMD Radeon R6/R7. I don't know why does this happen, but still, you will be able to use all 2GB of its memory only if you install it correctly.
3. I am listing the solution (posted by me in similar posts) in this post, which I had used to get my drivers working.
Follow, the guide and you may be able to use your graphics to full capacity.
[I am simply copy-pasting the solution, due to lack of time]
I hope that this will work for you as well.
Have a good day.
------------------------------------------------------------------------------------------------------------------------------------------------------------
[Solution]: Fix AMD Dual Graphics driver issue + OBS black screen (Windows 10).
Title : This is the solution for how I fixed my AMD dual graphics issues on windows 10, with the the running example of OBS black screen 'Display Capture' and related issue on AMD systems. (in pictures only, not covered in text [OBS])
Solution date : August 2020.
General instructions :
1. Please do read all steps prior to proceeding with the installation, because I would be covering expected errors just after the step.
2. In pics, I am using different software versions at different time, but overall, the steps told are the same.
3. I have personally tested all given points described below with accurate results. Results for your system may vary.
4. I have found the solution after struggling with the problem for more than 4 years.
5. Many of the links provided are from third parties. Do read their policies before proceeding with their suggestion / software.
6. I do not guarantee that the solution provided will work for you.
7. Do share the solution with others if it works for you.
8. Proceed at your own risk hereafter.
Reference links :
DDU (Display Driver Uninstaller - wagnardsoft) : https://www.wagnardsoft.com/
Direct link: https://www.wagnardsoft.com/display-driver-uninstaller-ddu-
AMD Cleanup Utility: Docs: https://www.amd.com/en/support/kb/faq/gpu-601#faq-Using-AMD-Cleanup-Utility
[Direct download link]: https://drivers.amd.com/drivers/amdcleanuputility.exe
[Download starts as soon as you click the link]
Original solution from SheldoreD's solution at page 2, direct link: https://answers.microsoft.com/en-us/windows/forum/windows_10-hardware/amd-switchable-graphics-not-wo...
Hibernation issue original solution link: https://www.bleepingcomputer.com/forums/t/681524/trying-to-hibernate-the-computer-causes-it-to-shut-...
AMD Dual Graphics brand / naming: https://www.amd.com/en/technologies/radeon-dual-graphics
The above links were used to find the solution for my problem.
Also, I have uploaded the old graphics driver, whose links are attached below:
(UPLOADED BY ME) [UN-OFFICIALLY]
(WHQL) Windows 10 64bit Radeon Software Crimson Relive 17.7.2 - 27 July 2017:
https://anonfiles.com/79q170Udof/whql-win10-64bit-radeon-software-crimson-relive-17.7.2-july27_exe
Windows 10 64bit Radeon Software Adrenalin Edition 17.12.1 - 11 December:
https://anonfiles.com/xamd73Ueoe/win10-64bit-radeon-software-adrenalin-edition-17.12.1-dec11_exe
Windows 10 Radeon Software Adrenalin 2019 Edition 19.12.1 - 2 December:
https://anonfiles.com/xepb76U2o0/win10-radeon-software-adrenalin-2019-edition-19.12.1-dec2_exe
Solution
0. Download all required drivers before starting the process.
0.1. Open the OEM's (original equipment manufacturer) website and head to
the 'divers and downloads' section to download the appropriate drivers
for your system. (HP's website)
0.2. Check which versions does it has for your system.
(15.201.1101.0 Rev.B, in my case)
If they have at-least upto 'Crimson Relive' version, then you probably
need to download only 1 software.
If they have only till 'Catalysts' version, then you probably need to
download only 2 softwares.
0.3. From step (1.2), if you figure out that you need 1 software, then
download latest version of 'Cimson Relive' software from OEM and skip
other steps in this part.
If from step (1.2) you figured that you need 2 softwares, then download
the latest version of 'Catalyst' driver (that works) and proceed to
next steps in this part.
0.4. For 2nd software, head to the AMD's website, to the 'Drivers & support'
section, and select your configuration, and hit 'Submit'.
NOTE: Select using you 'discrete graphics' specifications, not with CPU
or 'internal graphics' specifications because the drivers for
'internal graphics' might be in the 'discrete graphics' software
bundle, whereas 'internal graphics' might not contain 'discrete
graphics' software.
0.5. Now, go to the bottom of the page and click 'Previous drivers'.
0.6. Here, select the latest 'Crimson Relive' driver if available, or search
with the specifications on the web to find the driver.
If not available, go back to AMD site as in previous steps, and select
least possible 'Adrenalin' driver version (19.12.1 or lower), the one
whose UI is similar to 'Crimson' version only.
If still, not available, use only the 'Catalyst' version or contact
AMD support for the older drivers.
0.7. If you want some older drivers for 'Radeon R7 + R6', I have some key
older versions available with me, and will definitely upload them
somewhere and provide the links if you say (in reply).
0.8. Do not run the setup or extraction now. Just download them and keep for
now and proceed with next steps first.
0.9. Before proceeding, make sure you have 'Legacy' mode enable in your
BIOS settings.
Restart your system, as soon as it starts press 'Esc' key to see all
options and select 'BIOS setup' from it.
Or, you might need to press specific key on start-up. (F10 in my case)
Google it to get yours.
Now, in 'BIOS Setup', go to System configuration > Boot option > Legacy
support and enable it.
Save and exit. (F10 in my case)
Reboot the system.
1. Uninstall all drivers installed in the system. You can either use AMD's
clean-up utility or DDU, both will do the work, but I prefer DDU.
DDU: 1.1. Launch DDU as administrator.
1.2. Select 'device type' as 'GPU' and 'device' as 'AMD'.
1.3. Click 'Clean and restart'.
[At this point, it will say that it will take few minutes, but, it
might take a decent amount of time.]
1.4. Wait for the system to restart.
[DDU might not show any notification before restarting, it will
restart as soon as it finishes un-installation.]
ACU: [AMD Cleanup utility]
1.1. Run the ACU as administrator.
1.2. After few second, it will show a prompt asking to confirm if you
want to remove all driver and components of AMD.
Click OK.
[At this point, it may seem as if nothing is happening, but, it is
preparing itself to run in background. Wait for 1st notification,
it might take few minutes before being shown.]
1.3. A notification will be shown on bottom right stating 'Removing
drivers, application and utilities'. It will also show the tray
icon in task-bar. Now, wait for next prompt, it might take a long
time to finish before notification.
1.4. After completion, it will show an alert stating 'uninstall
success', click 'Finish'.
1.5. Just as you click, you'll get another prompt asking for restart.
Click 'Yes' to restart immediately.
2. Restart the system. You may have a very bright screen as no drivers will be
present in the system.
3. Open the 'Device Manager' in your system.
Press 'Windows key' + 'X' (or 'right click' on 'start' button) and select
'Device manager' from the list.
4. Make sure that only 'Microsoft Basic Display Adapter' is being displayed in
'Display drivers' tab and is enabled.
If other drivers are listed, use DDU in step 1, and retry.
If still not resolved, follow the steps below for all drivers until you get
'Microsoft driver'.
4.1. 'Right click' on the name of the driver.
4.2. Select 'Uninstall device' from the list.
4.3. In the popup, check the option 'Delete the driver software for this
device' (it should be selected), and click uninstall.
4.4. Wait for the un-installation to complete.
4.5. Repeat for all drivers until you are left with only 'Microsoft Basic
Display Adapter'.
4.6. Restart the device after completion, and check step 4 (this main step)
again.
4.7. If 'Microsoft Basic Display Adapter' is not enabled, 'right click' on
it and select 'Enable Device' from the menu.
5. Now go to the folder where you downloaded softwares in step 0.
I'll be covering steps for 2 softwares option here. If you have only 1
software (as described in step 0), don't worry, I'll let you know when to
stop.
6. Only extract the software, do not install now.
6.1. Run the software package as administrator. (for OEM software, i.e.
'Catalyst' version)
6.2. Depending on the OEM, it will guide you through the setup, from
extraction to installation, but here we only have to extract them.
Note the folder where the drivers are extracted (with path to folder).
6.3. As soon as the extraction for the driver will finish, it will show a
'Welcome' screen for 'Catalyst' driver.
Click 'Cancel' to terminate the installation.
[If you have downloaded 2nd driver software (as described in step 0),
then, proceed with the following steps.
If you don't have 2nd software, skip next steps of this part.]
6.4. For 2nd software, run the software package as administrator.
6.5. Upon prompt for 'where to save', just note down the location where the
setup will be extracted.
Generally, this will be in 'C:\AMD\'.
Then, click 'Install' to begin extraction.
6.6. Upon successful extraction, it will automatically start the setup.
On setup page, it will first ask for confirmation as 'Accept and
install'.
There, close the setup by 'clicking' on the 'Red cross (X)' icon on the
top right of the window.
6.7. At this point you should have the locations of folders of 2 setups.
7. Open the 'Device manager', if not opened. (step 3)
7.1. Under 'Display Drivers' tab, 'right click' on 'Microsoft Basic Display
Adapter' and select 'Update driver' option from the menu.
7.2. On the prompt 'How do you want to search for drivers?', select 2nd
option 'Browse my computer for driver software' from the list.
7.3. On the next screen, when prompter to browse driver files, select
'Browse' and go to the folder which you noted for 'Catalyst' driver.
Go to the folder > Packages > Drivers > Display.
Here, you may get 1 or 2 folders like 'W*6A_INF' and / or 'W*_INF' or
something like that. ('*' means any character might appear in place of
it, like 'WT6A_INF' or 'W76A_INF', etc. Don't worry about naming.)
7.4. In the 'Browse' screen, you should be in 'folder\Packages\Drivers\
Display\'. There, if you see only one folder listed, then select the
folder and click 'Select'.
If you see 2 folders, then select the 2nd folder with name as 'W*6A_INF'
and click 'Select'.
7.5. Now, close all folders and applications which are running in background.
Only 'Device manager' must be open at this point.
Click 'Next' and as soon as you click the button, do not move your
mouse until the installation is complete. [This process is prone to
errors which may lead to system restart, and others.].
7.6. If you get a driver failed screen, you probably need to choose a
different folder in step [7.4] or you may need to download a different
version of 'Catalyst' driver for your system.
If you need different software version, try again with other software.
7.7. If you get a driver success screen, click 'Close' and restart the
system.
7.8. If you get a BSOD (Blue Screen Of Death) error, don't worry, as this is
fine for now. If system restarts on its own, let it happen, else, if
your system is stuck at the screen, force restart it by holding the
power button for few seconds and pressing it again.
[NOTE: After restarting, if you check display drivers in 'Display driver'
tab of 'Device Manager', you should get the internal and discrete
graphic cards listed. And, discrete card might be renamed as listed
in AMD Dual Graphics naming website (provided in reference links).]
8. After restarting, go to the folder where you extracted 'Catalyst driver'.
8.1. In the folder, you might see the application named 'Setup'.
'Right click' on the 'Setup' application and click 'Properties' from
the menu.
8.2. Under the 'Compatibility' tab, check 'Run this program in compatibility
mode' and from drop-down, select 'Windows 7' and hit 'OK'.
[This is required].
8.3. Now, run the 'Setup' file as administrator.
8.4. In 'Welcome' screen, choose 'Express' installation and hit 'Next'.
'Accept' the licence agreement, and proceed.
8.5. After a long time, the installation will succeed. It may say that
'warnings occurred' or something like that. Just ignore it and hit
'Finish'.
8.6. Another prompt will follow confirming reboot, hit 'Yes' and wait for
restart.
8.7. After restart, your graphics driver will be functional, no need to
check it.
8.8. For those who got only 1 software in step [0], jump to step [11].
And for others who got 2 softwares in step [0], proceed with other
instructions.
9. After installing 'Catalyst' drivers, keep the folder where you extracted
'Crimson Relive' (or 'Adrenalin', older version) driver ready.
9.1. Head to 'Device Manager'.
9.2. Under 'Display drivers' tab, 'right click' on the 'discrete graphic'
driver (name might be changed as described earlier), and select
'Update driver' option from the menu.
9.3. Now, select 'Browse my computer' option from the list.
9.4. In the next screen, click 'Browse' and navigate to the folder where
you extracted software 2.
Then, navigate to 'folder\Packages\Drivers\Display\' and select
'WT6A_INF' folder and click 'Select'.
9.5. Now, click 'Next' button and wait for it to complete installation.
It will install properly, but there is slight chance for BSOD or other
error.
If you get BSOD, restart your system and check in the 'Display driver'
section of 'Device manager' for if the drivers are updated. If not, do
not panic, it will be installed in later step.
If you get alert that 'Best drivers are already installed', then also,
do not worry, they will be updated in later stages.
If no errors, don't restart your system, proceed with other steps.
10. Open the folder where you extracted 'Crimson Relive' (or 'Adrenalin', older
version) driver.
10.1. Run the 'Setup' file (not in compatibility mode) as administrator.
10.2. For 'Crimson Relive' driver, click 'Accept and Install' on EULA
(End User License Agreement) screen, and wait until the hardware
detection is completed.
For 'Adrenalin' driver, wait for the system to detect hardware.
10.3. For 'Crimson Relive' driver, select 'Express Install' and wait till
the next page loads. On next page select the driver version on right
side of screen and click 'Install', and wait until the installation
completes.
[NOTE: You might need to keep moving the mouse pointer
constantly, to avoid being stuck on black screen. If stuck on
black screen, restart the system and start over from step [9].
For 'Adrenalin' driver, un-check 'Factory Reset' option under
'Additional Options' and click 'Install', and wait for it to finish.]
10.4. For 'Crimson Relive', after installation, click 'Close' and in the
prompt for restart, click 'Restart'.
For 'Adrenalin', after installation, you might get a success screen,
just click 'Ok' or 'Finish'.
10.5. If not prompted for system restart, simply restart your system once.
(for both 'Crimson Relive' and 'Adrenalin' drivers)
10.6. Now, after restarting, you might see 'AMD Radeon Settings' in mouse
menu.
10.7. Great work! Installation success. But, you still might not be able
to use 'discrete graphics' card yet, cause there is many things
wrong in the documentation. Follow on to the next step.
11. All other setting that you might get from Window's Graphic settings from
Settings > System > Display > Graphics Settings, they are useless and won't
work. And it may show same (probably internal) graphics assigned to
'Power savings' and 'High performance' GPUs.
Also, for 'Crimson Relive' or 'Adrenalin' (older version [lower than
19.12.1]), defining profiles for individual games won't work. They are not
meant to decide GPU. They are meant to just utilize the currently selected
GPU on profiled settings. Hence, not the desired result.
Also, if you open 'Task Manager' ('right click' on taskbar and select
'Task Manager' from the menu) and check the GPUs, you might still see
discrepancies such as it might show less memory than what the GPU physically
has, but that's OK, because you will be able to use entire physical memory
as we will see in later stages.
For 'Crimson Relive' or 'Adrenalin' people, jump to step [12] here after.
For 'Catalyst' people, follow the steps below.
11.1. Select 'Graphics Settings' from the pointer menu. ('Right click' on
empty desktop and select 'Graphics Settings')
11.2. In 'Graphics Settings', find a setting named like 'Dual graphics
application settings', and there, use 'Add program' option to
browse the application whose GPU usage you want to change.
Then, choose 'Power Savings' (for internal GPU) or 'High performance'
(for discrete / external GPU [Graphics Card]) depending on your
needs.
11.3. If you are not sure of the correct exe file to add for your game,
follow the steps below.
Find 'Dual Graphics Application Monitor' settings (name might be
somewhat different) and there, click 'Start Monitoring'.
Now, run the game / software whose exe file you want to detect.
Minimize the game / software and check this section back, your exe
file might be listed here.
Now, select that exe application and choose the GPU setting
accordingly.
When done, click 'Stop Monitoring' to stop monitoring the apps.
11.4. Now, open 'Task Manager' and restart you game / software you wanted
to run.
Now, minimize the game / software and check 'Task Manager', you must
get the 'discrete graphics' being utilized, if software is being run
on 'High Performance' mode, as configured earlier.
On battery power, it might touch 100% or 70% utilization depending on
game / software. Switch to plugged in mode and see the utilization
drop. (means better performance)
11.5. Repeat the steps from step [11.2] to add other exe files as well.
11.6. Proceed to step [13].
12. For 'Crimson Relive' or 'Adrenalin' users.
12.1. Open 'AMD Radeon Settings' from pointer menu. ('right click' on empty
desktop and select 'AMD Radeon Settings' from the menu)
Select 'System' tab and head to 'Switchable Graphics' section of it.
12.2. Click 'Running Applications' option and select 'Installed profiled
applications' from the drop-down.
See if the application (exe file) whose GPU you want to change is
listed in the list.
If not, add the exe by clicking 'Browse' button on top and then
browse to the exe file you want to select, and select the exe file
and click 'Open' to add it.
Now, check the list again, you might see the application listed.
Select the application, and from drop-down, select either 'Power
Saving' (for using 'internal graphics') or 'High performance' (for
using 'discrete graphics') depending on your needs.
12.3. If you are unable to detect which exe file to use, head back to
'Running Applications' section (click 'installed profiled
applications' and select 'running applications' from the drop-down)
first.
Now, keeping the 'Current Applications' tab open, start your game or
software.
Minimize your game / software and check the 'Current Application'
section again, you might see the desired exe file listed there.
Select the file and choose either 'Power Saving' or 'High Performance'
for internal or external GPU as per your needs, and restart your
game / software.
12.4. To check it, open 'Task Manager' ('right click' on taskbar and select
'Task manager' from the menu), and under 'Performance tab', see your
GPU's utilization.
On battery power, it might touch 100% or 70% utilization depending on
game / software. Switch to plugged in mode and see the utilization
drop. (means better performance)
12.5. Repeat the steps from step [12.2] to add other exe files as well.
12.6. Proceed to next step.
13. Congrats ! You now have successfully configured your AMD Dual Graphics
system and might have successfully utilized your 'discrete graphics'.
But, now there is a slight chance that some of you may have corrupted your
Window's hibernation files. To fix it, follow the steps below.
13.1. Open 'Control panel' and click 'Hardware and sound' options.
Now, select 'Power Options' and click 'Change what the Power buttons
do' option.
On the respective screen, select 'Change settings that are currently
not available' and un-check 'Turn on Fast Start' option and click
'Save changes'.
13.2. Now, open command prompt as administrator.
[Keep all other applications closed at this point].
Enter command 'powercfg.exe /h off' and hit enter.
Now, enter command 'shutdown /s /f /t 0' and hit enter.
Your computer will shut down.
Boot the system again.
13.3. After boot, open the command prompt as administrator again.
[Keep all other applications closed at this point].
Enter command 'powercfg.exe /h on' and hit enter.
Now, enter command 'shutdown /s /f /t 0' and hit enter.
Your computer will shut down.
Boot the system again.
13.4. After boot, enable the 'Fast Startup' option again (if you want it
back, I prefer this to be enabled) using the steps we did to disable
it in step [13.1], with this time checking the 'Turn on Fast Start'
option and clicking 'Save Changes' option.
If you enable it, just restart your system once again.
14. Congrats ! Now you have your system working fine and fully configured.
But, one more note before you leave.
DO NOT UPDATE your system past Adrenalin 19.12.1 version, unless you are
sure that the software has the option for selecting GPU for individual
applications.
Share the solution with other if this works for you.
Off-topic tip: Use 'Brave-Browser' (windows/mac/linux/android) instead of your
'Google Chrome', because they (Google) are stealing data for money (in name of ads personalization).
My System Specs:
Type : Laptop.
Model : HP pavilion notebook - 15-ab125ax.
RAM : 8.00 GB.
HDD : 1 TB.
BIOS version : F.54 Rev.A
CPU : AMD A10-8700P (4C + 6G).
Internal GPU : AMD Radeon R6.
External GPU : AMD Radeon R7 M360.
Radeon version : AMD Radeon Crimson Relive 17.7.2 (27 July 2017) edition.
OS : Windows 10 64-bit.
More details : https://support.hp.com/in-en/document/c04781158
Note : I used Catalyst driver 15.201.1101.0 Rev.B as base driver.
(11 Sep 2015).
Hope you found the solution helpful.
If so, please do help others also.
----------------------------------------------------------------------------------------------------------------------------------------------------------