- Mark as New
- Bookmark
- Subscribe
- Mute
- Subscribe to RSS Feed
- Permalink
- Report Inappropriate Content
AMD app fails to install appropriate driver version for AMD R5 230
I have an AMD R5 230 with current driver 15.301.1901. When I run Radeon settings it tells me I have a new update 16.60.2011.:
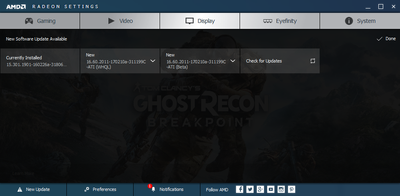
I select this version and the AMD installer loads:

I click Upgrade and the installation recommends 15.7.1 and not16.60.1702 as indicated above:
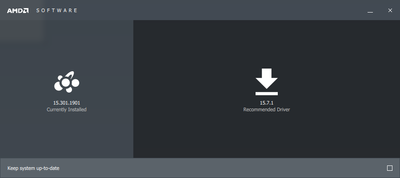
I select this version, then the AMD Catalyst Install manager loads:

I select custom install to see the components, and the AMD Display driver being installed is downgrading it to 15.200.106...:
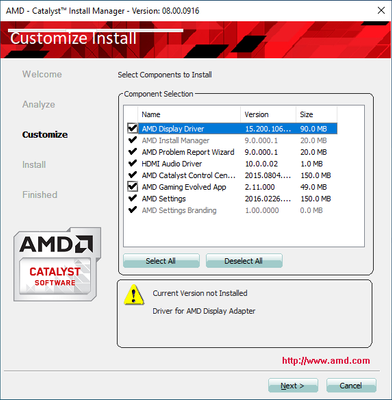
This is lower than the 15.301 I have now, and not the 15.7.1.
I need to update the display driver as Rockstar claim this is the reason a game Red Dead Redemption II will not load due to graphics error.
I have tried manually installing the driver in Device Manager and Windows keeps saying it's using the latest version.
Any assistance is greatly appreciated.
- Mark as New
- Bookmark
- Subscribe
- Mute
- Subscribe to RSS Feed
- Permalink
- Report Inappropriate Content
Your R5 230 GPU card is not supported by AMD with driver updates anymore. You have a choice of only two last AMD Drivers available: https://www.amd.com/en/support/graphics/amd-radeon-r5-series/amd-radeon-r5-200-series/amd-radeon-r5-...
1- WHQL 2015
2-BETA 2016
Those are the only two drivers you can use for your GPU card. If those drivers are not compatible with your game then you will need to upgrade your GPU card to a newer supported AMD GPU Card.
- Mark as New
- Bookmark
- Subscribe
- Mute
- Subscribe to RSS Feed
- Permalink
- Report Inappropriate Content
Use DDU in Safe mode with the Internet disconnected and delete the AMD Installation folder at C:\AMD before installing the full download package from the two drivers above link.
- Mark as New
- Bookmark
- Subscribe
- Mute
- Subscribe to RSS Feed
- Permalink
- Report Inappropriate Content
Uninstall and reinstall the device drivers
If no exclamation point appears next to the name of the device and the device does not function correctly, manually uninstall and reinstall the device drivers. To do this, follow these steps:
Click Start windows icon, type Device Manager in the Start Search box, and then press ENTER.
Click Continue. The Device Manager dialog box is displayed.
Notice icon
If you are prompted for an administrator password or for a confirmation, type the password, or click Continue.
In the list of device types, click the kind of device, and then locate the specific device that is not functioning.
Right-click the device, and then click Properties.
Click the Driver tab.
Click Uninstall.
Click OK.
In the Device Manager dialog box, click the Action menu, and then click Scan for hardware changes.
Regards,
Caleb