How to update/flash a Motherboard’s BIOS
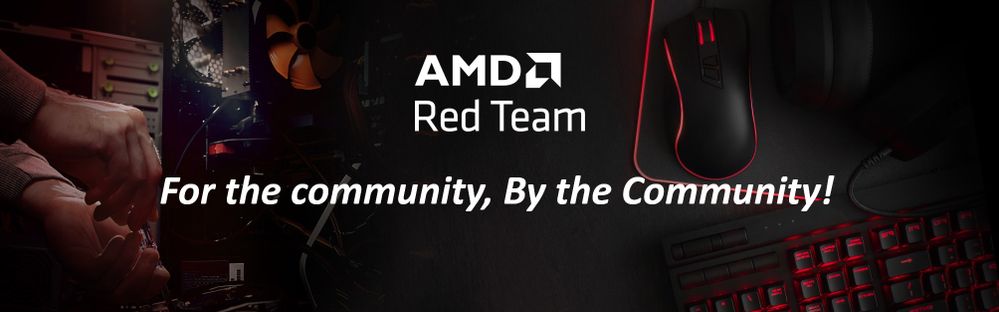
This article has been created by members of the Red Team Community and the AMD Community Management Staff.
“Flashing” or updating the basic input-output system (BIOS) of a motherboard is the process of updating the firmware that controls the BIOS of the motherboard. This firmware controls the start-up process of the computer; from checking your installed devices (i.e. memory, hard disk(s), CPU, GPU, keyboard, mouse, etc.) to your operating system (OS), the BIOS (also referred to as “UEFI BIOS Utility’) plays a critical role in your gaming rig.
Keep in mind that you don’t have to update your BIOS periodically as you would for your GPU and other peripherals. Update your BIOS when the motherboard manufacturer recommends it, or when your gaming PC becomes unstable and needs to be fixed. However, you should update your BIOS if you are planning to install a new component (i.e. CPU, memory module, storage device, etc.) that is not already supported by the existing version of the BIOS. And remember, updating your BIOS does not necessarily mean you’re going to improve the performance of your gaming PC.

To update the BIOS :
- Visit your motherboard manufacturer’s website, and download the correct version of the file. Tip: write down the version of the file, it may come in handy later.
- Have a USB Drive handy. To play it safe, use a 32GB drive, and budget permitting get a reliable brand as you don’t want to have any issues.
- The file you will download may be compressed into a Zip file. If so, extract all the files directly onto the USB Drive.
The above steps are common, however, we recommend you visit the official website of your motherboard’s manufacturer to learn how to proceed:
Important notes/tips:
- Back up all your data before starting the BIOS update process.
- Save the USB Drive. It may come in handy during and after you’re done with your gaming PC build. Label it accordingly.
- Remember, updating the BIOS is not required unless it’s suggested by the motherboard’s manufacturer or if you are installing a component that is not supported by the current version of the BIOS.
- It is not recommended you update your BIOS if your system is stable (you are not experiencing issues) with the current version of your BIOS.
- Do not turn off your gaming PC and/or remove the USB Drive while in the process of updating the BIOS.
- Go into your BIOS after you are done with installing the new version and check the version number to ensure it is completed successfully.
Additional Resources:
Video(s):
For additional information, watch this video featuring my good friend Robert Hallock:
How to update a Motherboard’s BIOS
Article(s):
How to Identify the Manufacturer and Chipset of an AMD-Powered Motherboard
AMD Partners Motherboard Specifications
If you have questions or need an opinion or two from the Red Team Community, please be sure to start a new Discussion in the Red Team PC Building sub-forum. Don’t be shy, our community consists of hundreds (if not thousands) of seasoned PC builders! We are here to help you!
A special “Thank you” to @blazek @johnnyenglish @filinux @red5 @jamesc359 @Weber462 @mengelag @BigAl01 @Axxemann @Amber_AMD and the majestic @Wally_AMD for helping me prepare this article!