How to Stream and Record using AMD Software: Adrenalin Edition™
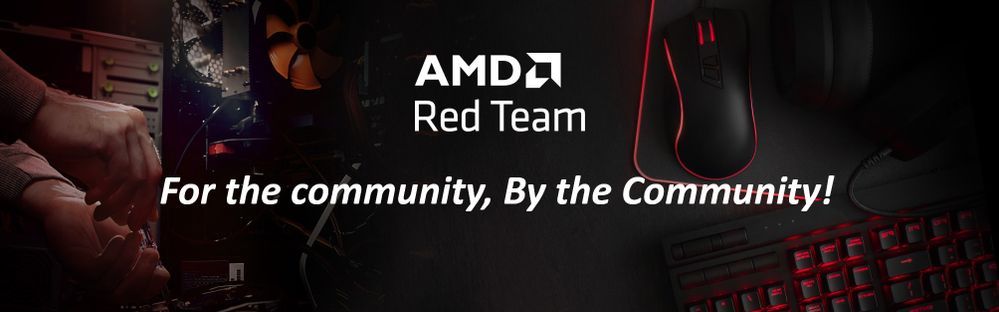
Recording and Live Streaming are features built into AMD Software: Adrenalin Edition™, allowing users to capture gameplay in various formats. In this article, we’ll cover some of the options available to you if you’re interested in recording video content or streaming utilizing Adrenalin.
If you’re new to Adrenalin, check out our “Adrenalin basics” article first.
Let’s quickly run through the Record & Stream tab. This tab is where you can access what was formerly known as Radeon™ ReLive. This is where you’ll be able to record and stream gameplay using five sub-tabs: Record, Live Stream, Scene Editor, Media, and Settings.
- Note: some older AMD GPUs (like the RX 6400 and many if not all APUs and mobile GPUs) don't support Radeon™ ReLive, so this tab might be missing on your machine.
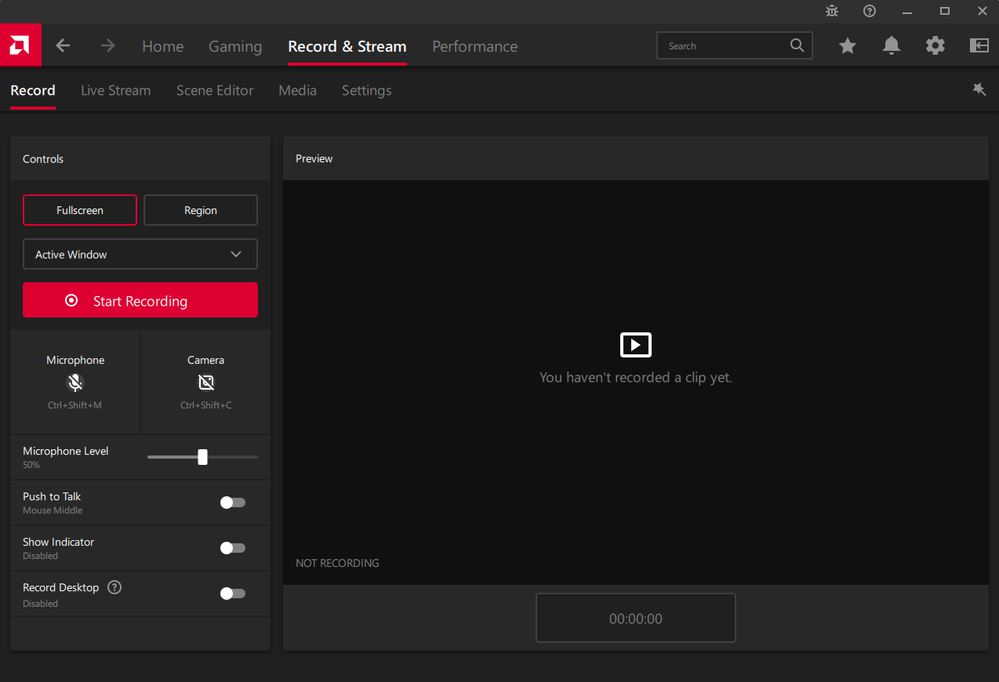 Here is an example of the "before" image
Here is an example of the "before" image
The Record & Steam sub-tabs include the folllowing:
- Record Sub-Tab: You’ll find all your basics for recording here: An option to start recording, a preview window, resolution and monitor options, and microphone and camera options.
- Live Stream Sub-Tab: It contains all the options for live streaming. Like the Record sub-tab, but you also have the option to set up and link a streaming account (i.e., Twitch).
- Scene Editor Sub-Tab: This is where you can edit scenes from previous streams.
- Media Sub-Tab: Contains all the media you will have created while using Adrenalin. (i.e., videos, streams, and screenshots you’ve taken.)
- Settings Sub-Tab: Home to a variety of recording and streaming settings that you can tweak to your liking. If you’ve ever used streaming software (think OBS), this might look familiar. Here you can adjust your recording resolution and FPS, your video bit rate, where your media is saved on your computer, and more.
Advanced Recording Settings
Now that we’ve run through some of the sub-tabs, let’s look at all the settings at your disposal to optimize your recording and streaming experience.
To access these recording settings, click on the Settings sub-tab.
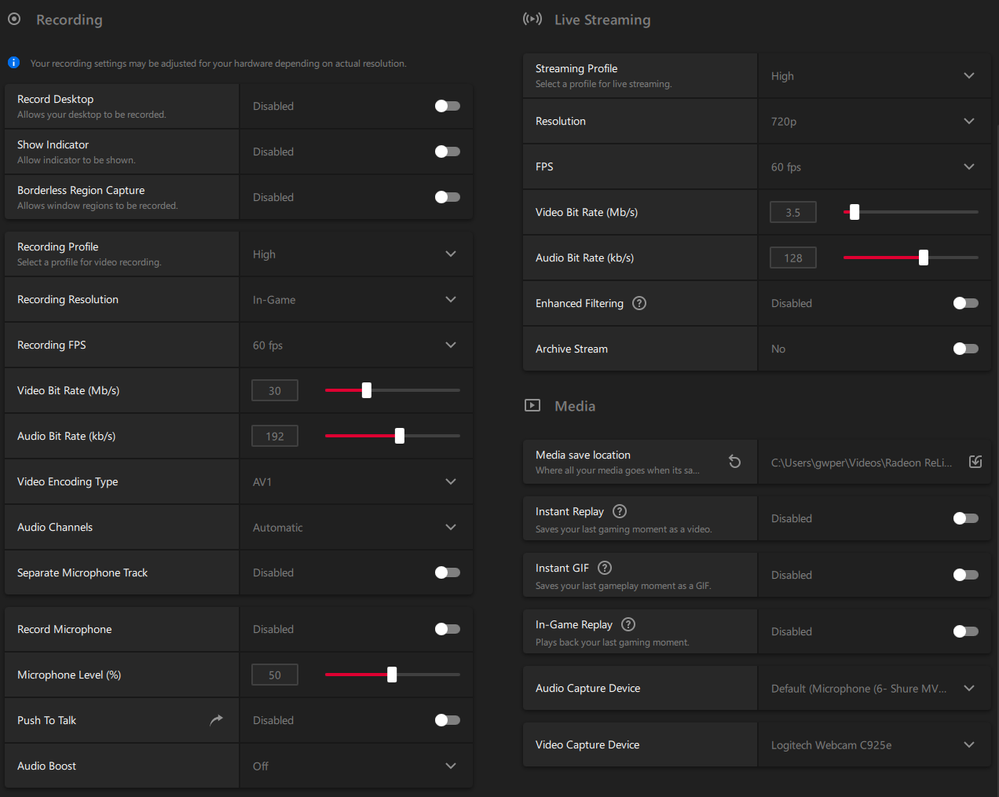 Here is an example of the "after" image
Here is an example of the "after" image
There are three sections in this sub-tab – Recording, Live Streaming, and Media. Let’s start with the Recording section first.
- Record Desktop – When enabled, Record Desktop allows recording content directly from your Windows desktop.
- Show Indicator – When enabled, a recording indicator is shown on-screen.
- Borderless Region Capture – When enabled, Borderless Region Capture allows the recording of a specific application, and a popup will appear to select the desired application for recording.
- Recording Profile– Contains presets for the quality and size of your recorded gameplay footage:
- Low (Resolution: 720p, FPS: 60, Bit Rate: 5 Mb/s)
- Medium (Resolution: In-Game, FPS: 60, Bit Rate: 10 Mb/s)
- High (Resolution: In-Game, FPS: 60, Bit Rate: 30 Mb/s)
- Custom (Use custom values for Resolution, FPS, and Bit Rate)
- Recording Resolution – Choose the output video resolution of your recording, options include 360p, 480p, 720p, 900p, 1080p, 1440p, 2160p, and In-Game. However, depending on the GPU some higher resolutions may not be available.
- Recording FPS – Select the number of frames per second for video recording, options include 30 FPS and 60 FPS. However, depending on the GPU and recording resolution setting 60 FPS may not be available.
- Video Bit Rate (Mb/s) – Specify the video bit rate for recordings. A higher bit rate should provide better video quality but also increases the file size of the recording.
- Audio Bit Rate (kb/s) – Specify the audio bit rate for recordings. Like the video bit rate, a higher bit rate should provide better audio quality but also increases the file size of the recording.
- Video Encoding Type – Select AV1, HEVC, or AVC as the video encoding format.
- AV1 is the latest video compression standard which offers the highest quality.
- HEVC (H.265) offers higher quality and smaller file sizes as compared to AVC (H.264).
- Enhanced Filtering – When enabled, improves AVC encoding quality under certain scenarios but may have an impact on gaming performance.
- Audio Channels – Choose between Automatic (default) or Stereo.
- Separate Microphone Track – When enabled, microphone audio gets saved to a separate file.
- Record Microphone – When enabled, microphone audio is captured in the video recordings.
- Microphone Level (%) – Set the preferred microphone recording volume.
- Push to Talk – When enabled, microphone audio can be toggled on/off using the middle mouse button.
- Audio Boost – Increases the audio volume when recording gameplay videos. Choose from Off (Default), Low, or High settings.
Now onto the Media section.
- Media Save Location – Specify the folder where captured screenshots and recorded gameplay videos are saved.
- Because the size of gameplay video files can be very large, make sure there is ample free space in the specified drive or location.
- Instant Replay – Continuously record your gameplay and allow the playback of the last 20 minutes of a gaming session when enabled. Replay duration can be adjusted in 15-second increments using the slider. Instant Replay video files stored in your designated media save location folder includes all recently captured gameplay.
- Instant GIF – When enabled, recorded GIF length can be adjusted from 1 to 30 seconds and quality settings can be set to High (1280x720), Medium (960x540), or Low (640x360). Instant GIF files are stored in the media saved location folder.
- In-Game Replay – When enabled, your last gaming moment can be played back in-game.
- Audio Capture Device – Select the preferred microphone device for audio and capture.
- Video Capture Device – Select the preferred camera device for video capture (typically a webcam).
Hotkeys
Some Recording and Media settings can be toggled with hotkeys. To see a list of configurable hotkeys, click on Settings (Gear icon) then select Hotkeys from the sub-menu.
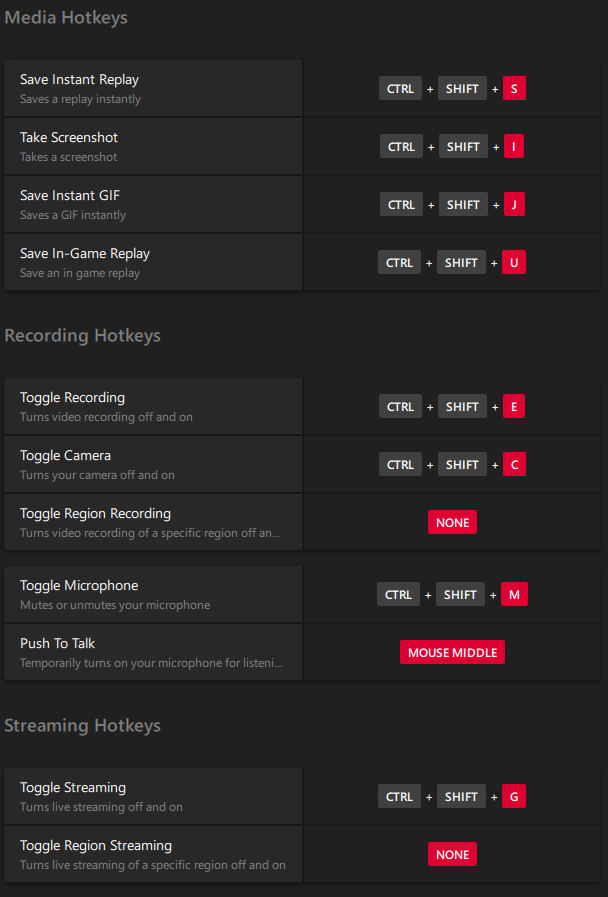
- Click the hotkey tile next to any option to change or assign hotkeys.
- Press the desired key or combination of keys to be used. Some hotkeys require the use of CTRL and/or ALT keys. If accepted, the new hotkey(s) will be saved automatically. To unbind the hotkey, press Delete on the keyboard.
- To reset all hotkeys to defaults, click the Reset icon located in the upper right-hand corner.
Live Stream
To customize Live Stream settings, select Live Stream. Common settings available for Live Stream are as follows:
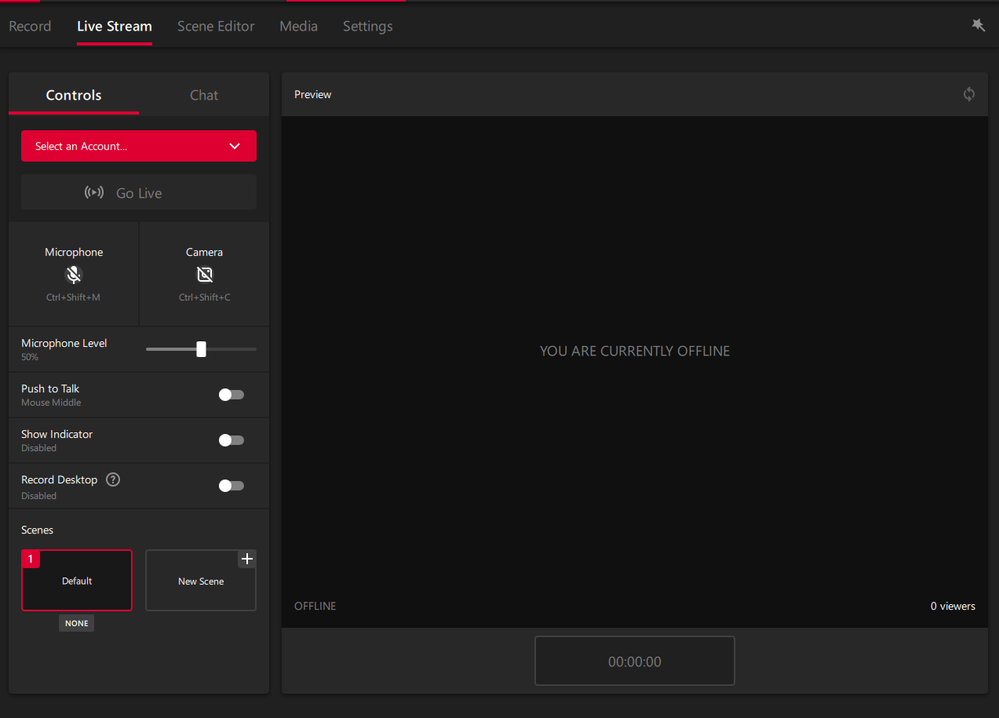
- Select an Account - Connect to your choice of available online streaming platforms by signing in with your account credentials. Choose from Facebook, Twitch, YouTube, and others, or select Custom Stream to enter Custom Stream URL and Custom Stream Key details.
- Go Live - Starts streaming content online to the connected platform. An Internet connection is required.
- Microphone - If a microphone is set up, this toggles the device on/off.
- Camera – If a camera is set up, this toggles the device on/off.
- Microphone Level (%) - Set the preferred microphone recording volume.
- Push to Talk - When enabled, microphone audio can be toggled on/off with the middle mouse button.
- Show Indicator - When enabled, an indicator will appear on-screen when streaming.
- Record Desktop - When enabled, allows your desktop to be recorded. Note: OpenGL
applications may be recorded using the Record Desktop feature when running in Windowed mode only. - Scenes - Select from available scenes to use on your stream. Scenes are covered in the Scene Editor section of this article.
- Chat - Displays chat from viewers connected to your live stream session.
- Settings - Opens Advanced Live Stream settings for all Record & Live Stream features.
To customize settings like we ran through for Recording and Media, simply go to Settings, then the Live Streaming section shown.
Here are the options available in the Live Streaming section:
- Streaming Profile - Streaming presets for Resolution, FPS, Video Bit Rate (Mb/s), and Audio Bit Rate (kb/s). Choose Low, Medium, High, Ultra, Custom or Adaptive.
- Resolution - Select the output video resolution for your stream (broadcast). Choose 360p, 480p, 720p, 900p, 1080p, 1440p, or 2160p.
- FPS - Select the frames per second to be used for video streaming. Choose 30 fps or 60 fps.
- Video Bit Rate (Mb/s) - Adjust the video bit rate to be used for streaming. Higher bit rates provide better video quality.
- Audio Bit Rate (kb/s) - Adjust the audio bit rate to be used for streaming. Higher bit rates provide better audio quality.
- Enhanced Filtering – When enabled, improves AVC encoding quality under certain scenarios but may have an impact on gaming performance.
- Archive Stream – Choose Yes to save live streams to the default location.
And that’s a run-through of all the settings and options users can adjust when looking to record and/or stream using Adrenalin. It’s important to note that bit rate and FPS settings may vary based on your hardware and internet connection.
The higher the bit rate, the better the quality – but demands more from your system and internet speed. Just remember to tinker around and see what works best for you.
A big “Thank you” to
@blazek @mengelag @BigAl01 @cpurpe91 and mix master @Sam_AMD on the 1s and 2s for helping to keep articles like these coming!