How to Set Up a Multi-Display System
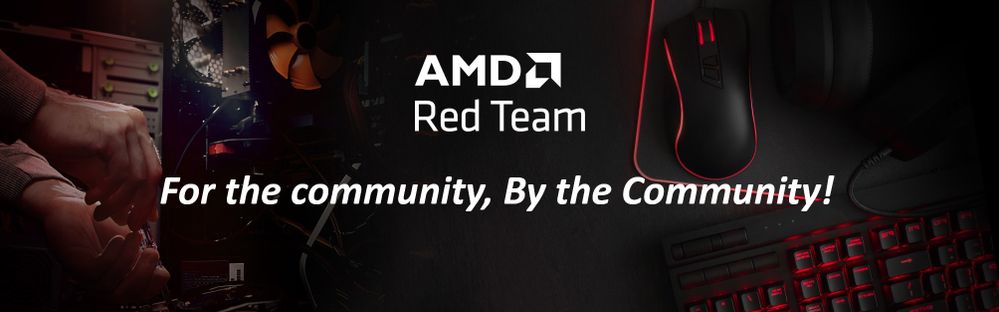
This article has been created by members of the Red Team Community and the AMD Community Management Staff.
Setting up a multi-display system is common not only for gaming but for a variety of other reasons (i.e., streaming on one display while working on a document on a different display). However, while chatting with some members of the Red Team Community – and speaking with a few colleagues – I’ve learned there are two distinct schools of thought about this topic.
These are:
- “Productivity and Multi-tasking” – These folks enjoy having multiple displays on their desks and don’t mind having numerous cables, switches, adapters, etc. laying around their setup. For them, productivity and multitasking are key, and they enjoy gaming just as much as the “New School” crowd, the folks described below.

- “Efficiency and Multi-tasking” – These guys are fans of keeping their setup clean and free from extra cords, cables, adapters, and ultimately multiple displays. For them, what matters is efficiency. They purchase one large display – for example, a 34” flat or curved gaming display which meets their requirements while keeping the clutter away. They “split” their tasks by keeping multiple windows open side by side.

With the above in mind, let’s get into it: How to set up a multi-display system using MS Windows 10 (and/or 11).
First, avoid using too many adapters, switches, and/or splitters. Ideally, you should use a single type of port/connector (for example HDMI) and cable when connecting your graphics card to the display. The same goes for DisplayPort (DP), USB-C, DVI, or VGA.
Second, keep in mind that your system’s operating system (OS) plays a critical role here. After having connected your hardware, if the OS does not “see” the monitor(s) it means that you may have to troubleshoot your connections, cables, ports, etc. again. MS Windows comes with a display driver, and it “should” detect your monitor(s) the moment it’s powered on. More often than not the issue is with a faulty cable or adapter.
Third, today’s displays come with two or more types of ports. For example, the MSI MEG 342C QD-OLED display comes with two HDMI, one DP, and one USB Type-C port. The ASUS TUF Gaming VG27AQA1A comes with two HDMI and one DP port. Similarly, today’s GPUs come with different types of ports. Both of the AMD Radeon™ RX 7000 graphics cards come with one HMDI, one DP, and one USB-C port.
How to set up three (3) displays (A, B, and C):
1. With your system powered off, connect your main display (A) to the GPU using your preferred/available port type (i.e., HDMI, DP, USB-C, etc.). It doesn’t matter which of the GPU’s ports you use. Just pick one. For this example, let’s go with HDMI. Display A should be your main display, the one in the center.
2. Turn on Display A, then your PC, and wait until the OS loads and the system idles. Display A should be recognized right away and display the OS’s desktop. Don’t worry about setting the resolution just yet.
3. Connect Display B to any other available ports of your GPU, say the DP, and turn it on. Your OS should “see” it right away and display the desktop.
4. Using the MS Windows Display Settings (right-click anywhere on your desktop and select “Display Settings”), ensure that both of your displays are shown and that each one of them has a number (i.e., 1 and 2) assigned.
5. In Display Settings, you will be able to re-arrange Display A and B, as well as adjust their resolution, orientation, and what to display (i.e., Duplicate, Extend, Second screen only, and PC screen only).
6. Once you are done with the above step, connect Display C to the last available port of your GPU, and repeat steps 3 through 5.
In case you are wondering, our software, AMD Software: Adrenalin Edition, launches the built-in MS Windows Display Settings when looking to set up a multi-display system. To use our software, simply click on the “Arrange Displays” button shown here:
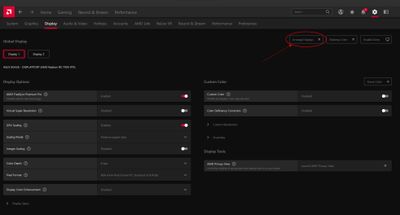
Notes/Tips:
- Have one additional video cable (HDMI, DP, DVI, VGA, or USB-C) handy as it may help you with troubleshooting your setup. Again, most issues are related to the type of cable you are using.
- If possible, test your displays individually before setting up a multi-display system.
- The preferred port for multi-display setups is DisplayPort (DP) as it supports very high resolutions along with stereo signal, and audio transmissions. HDMI is the most common and known as the “king of multimedia”.
- You can use an HDMI splitter to connect two displays to one HDMI port of your GPU. Or purchase an HDMI HUB to increase the number of HDMI ports of your GPU.
- Although not ideal, you may purchase a variety of adapters too. For example, an HDMI to DP and vice versa adapter. These will help you get there, but make sure they are high quality, and meet the specs of your GPU and display. (Remember, using an HDMI to DP adapter will impact the max resolution of your display).
- Another solution for adding more ports is by installing an additional, discrete graphics card. Say two AMD Radeon RX 7900 XT graphics cards. Needless to say, this route will require more power (via your PSU) and more dollars.
- A simple way to determine how many displays you can set up is by looking at how many video ports you have in your GPU and Motherboard. For example, your GPU has two HDMI ports, and your motherboard has a DP port. This means you can connect three displays.
- Remember to check for MS Windows Updates, and if needed, ensure you have the latest drivers for your GPU.
- You can use multiple displays with different refresh rates at the same time.
- You can change the refresh rate on a dual display setup by opening the Windows Control Panel and locating the Display tab.
- When you have two displays with different refresh rates, your GPU will often lock both displays to match the lower refresh rate.
A super, special, “Thank you” to @blazek @johnnyenglish @filinux @red5 @jamesc359 @Weber462 @mengelag @BigAl01 @Axxemann @Amber_AMD @petosiris and Dynamo @Wally_AMD for helping me prepare this article!