- AMD Community
- Communities
- Red Team
- PC Building How-to Articles
- How To Optimize Game Settings in AMD Software: Adr...
- Article History
- Subscribe to RSS Feed
- Mark as New
- Mark as Read
- Bookmark
- Subscribe
- Printer Friendly Page
- Report Inappropriate Content
How To Optimize Game Settings in AMD Software: Adrenalin Edition™
How To Optimize Game Settings in AMD Software: Adrenalin Edition™
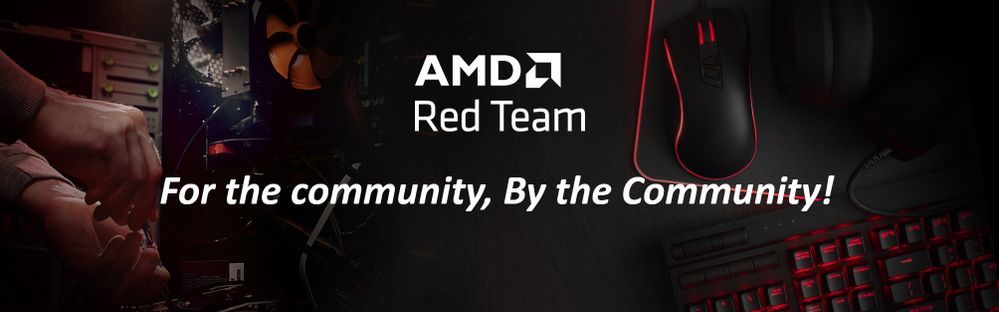
One of the key features of AMD Software: Adrenalin Edition™ is the Gaming tab. This is likely one of the most used tabs by gamers as it’s the home to many settings you can adjust for your gaming experience.
The focus of this article is optimizing settings for games, so the Gaming tab is where we’ll be touching here. If you’d like a quick overview of Adrenalin, read our “Adrenalin basics” article first.
The Gaming tab has 4 sub-tabs: Games, Graphics, Display, and Advisors. Also, be aware that there’s no “perfect solution” for all, as these settings will vary based on the user’s system.
First and foremost, ensure you have the latest graphics drivers installed on your computer. You can check this by opening Adrenalin and looking at the Driver & Software window in the Home tab. You can also update to the latest drivers here.
Games Tab
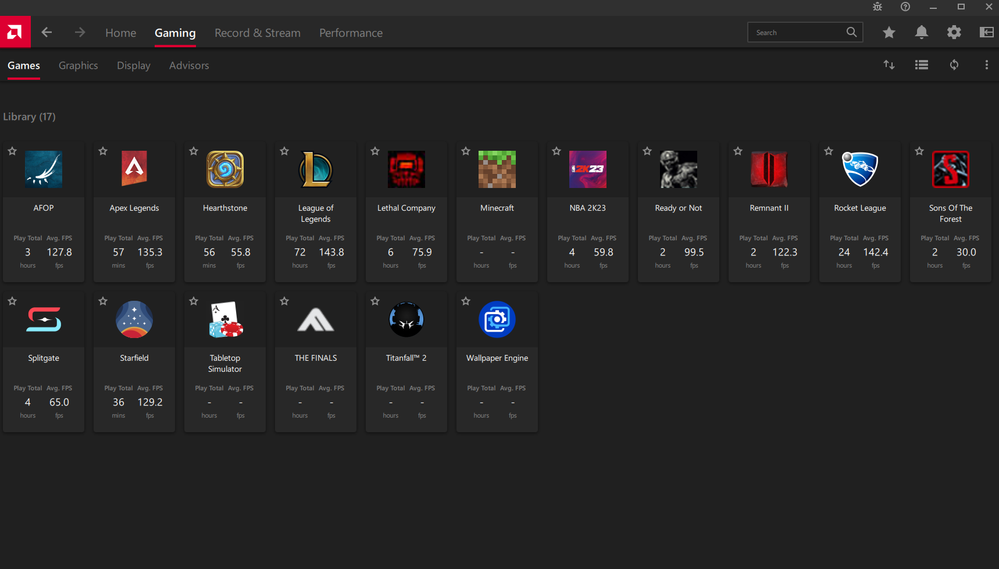
The Games tab shows all the games on your PC, how many hours you’ve put into them, and your average framerate while playing. Clicking a game will bring up a screen that lets you launch the game and adjust the settings.
This is one of the areas where you can modify settings for individual games as you see fit. There are loads of options here you can turn on/off and adjust. Let’s run through each of the main options.
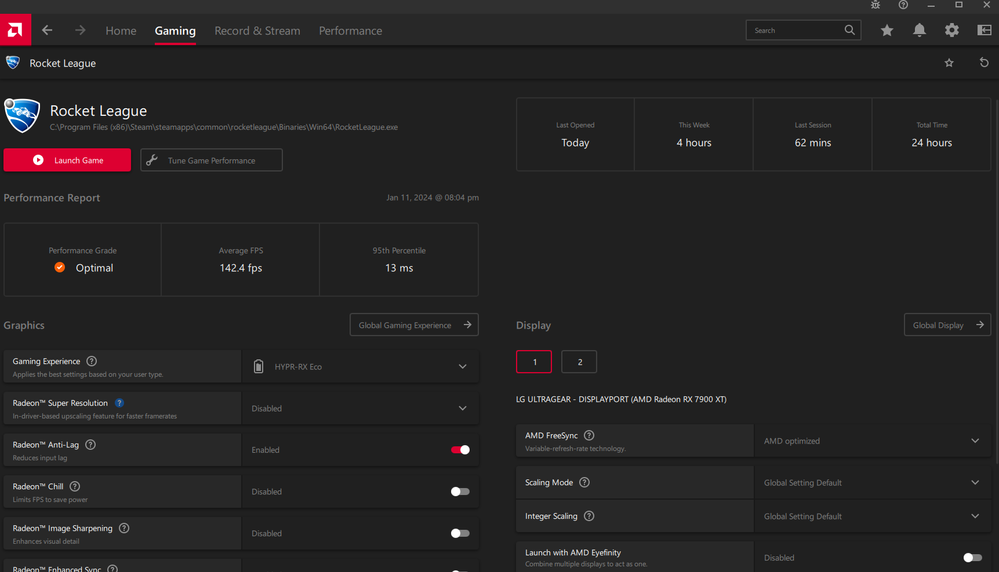
Gaming Experience - Choosing an option here applies the best settings based on the selected option. These options include HYPR-RX, HYPR-RX Eco, Quality, Default, and Use Global Experience.
- HYPR-RX: Allows users to easily optimize their Radeon Graphics and achieve elevated performance and reduce latency in games. With this enabled, AMD Radeon™ Super Resolution (RSR), AMD Radeon™ Anti-Lag, and AMD Radeon™ Boost work together to elevate your performance and minimize your input latency by stacking the benefits from each one of these technologies on any compatible HYPR-TUNED game.
- HYPR-RX Eco: Like HYPR-RX, this HYPR-RX Eco profile will enable a variety of features within AMD Software and deliver power savings across your system when you're gaming, in some instances up to 68% in power consumption reduction.
- Currently, AMD HYPR-RX and HYPR-RX Eco product support is limited to RDNA3 architecture-based products, including the Radeon™ RX 7000 Series GPU or newer, and will run best for applications in Exclusive Fullscreen mode.
- Currently, AMD HYPR-RX and HYPR-RX Eco product support is limited to RDNA3 architecture-based products, including the Radeon™ RX 7000 Series GPU or newer, and will run best for applications in Exclusive Fullscreen mode.
- Quality: Enables the optimal settings to improve latency and enhance visual quality for gaming.
- Default: Simply the current driver’s default settings.
- Use Global Experience: This will use the “Global Experience” setting chosen in the Graphics tab across all games.
These settings are truly up to you and what you believe works best for your system. If you happen to have a lower-end PC, you may opt to use the Quality or Default profiles. Maybe your system is solid, but not up to par for the latest and greatest games - so you may utilize HYPR-RX, but use default settings for an older, less demanding game. Give each setting a try and see what works best for you.
Outside of the Games tab to tune settings, you’ll likely work in the Graphics tab to adjust settings across all games.
Graphics Tab
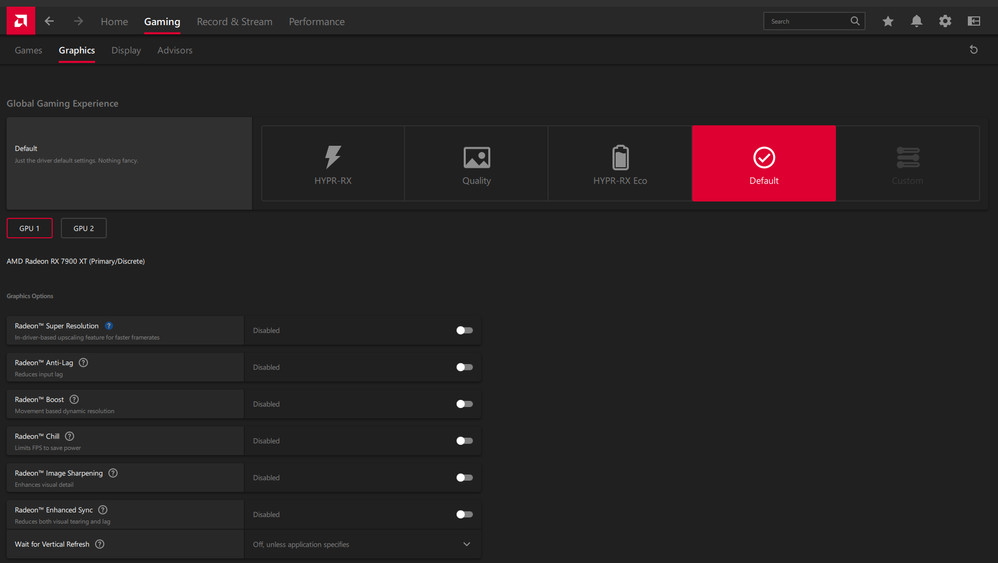
Here, you’ll find the Global Gaming Experience option. Choosing any of these profiles will enable that setting across your library of games in Adrenalin.
It’s important to know that certain gaming features in Adrenalin are mutually exclusive with Radeon™ Super Resolution (RSR) and cannot be enabled at the same time, and some of these features like HYPR-RX and HYPR-RX Eco can only be used with RDNA3 products (like the Radeon 7000 series GPUs).
- For example, when RSR is enabled, Adrenalin will automatically disable Radeon™ Boost, Radeon™ Chill, Radeon™ Image Sharpening, and Integer Scaling (and vice versa).
Once again, let’s dive into each option:
AMD Radeon™ Super Resolution (RSR) - RSR upscales and enhances in-game resolution to match your display’s native resolution. It’s essentially an upscaling feature for faster framerates.
- If you enable this feature, you’ll need to venture into your in-game resolution settings and set it to a lower resolution than your monitor’s native resolution. RSR will automatically detect the change and upscale to the native monitor resolution which allows for extra performance.
AMD Radeon™ Anti-Lag - Reduces the lag between user inputs and visual responses by dynamically adjusting frame timing.
- This works best in GPU-limited scenarios. This software feature reduces lag by intelligently controlling the queuing of CPU work ahead of GPU. For example, if you have a 144hz monitor, you can cap your fps at ~140-143 and enable Anti-Lag to help with performance.
AMD Radeon™ Boost - Improves performance in supported games by real-time adjusting resolution based on user input, with minimal perceptible impact on image quality.
- Radeon™ Boost drops the resolution during camera rotation in first- and third-person games. You may not even notice that the resolution change is happening, except that your frame rates will be higher and, as a result, responses to your input will be more immediate.
AMD Radeon™ Chill - To help conserve power and reduce heat, Radeon™ Chill reduces the frame rate when the user is idle and instantly ramps it up when active again.
- For most gamers, it’s wise to set your minimum FPS to ~60 and your maximum to what the upper end of your monitor's refresh rate is (most monitors nowadays are around 120-144). This will help with efficiency, and you can even opt between 90 FPS and 120/144 FPS if you’d like and still see results.
- Remember: Some of these options won’t work simultaneously.
AMD Radeon™ Image Sharpening - Adds clarity to in-game visuals and select productivity and media applications.
- Another setting that doesn’t hurt to enable. This allows you to adjust an image “sharpening” slider when activated. The 80% default setting is likely a safe bet to use. Some may notice the difference, and some may not – test and see!
AMD Radeon™ Enhanced Sync - An alternative v-sync mode that minimizes visual tearing and lag but doesn’t limit frame rates. Works with both FreeSync and fixed-refresh monitors.
- If you have a FreeSync monitor, this setting may not be needed for you. Like most of these settings, this one may be used on a case-by-case basis depending on your hardware.
Wait for Vertical Refresh - Vertical refresh sync – v-sync – synchronizes monitor frame rates so no seam (tearing) is visible between frames. Caps the frame rate at your monitor’s refresh rate.
- Safe to leave this as “Off, unless application specifics”.
Frame rate target control: Limits the peak frame rate for exclusive full-screen mode applications to a certain value.
- Enabling this may introduce some input lag but can provide steadier overall frame times compared to Radeon™ Chill.
Display Tab
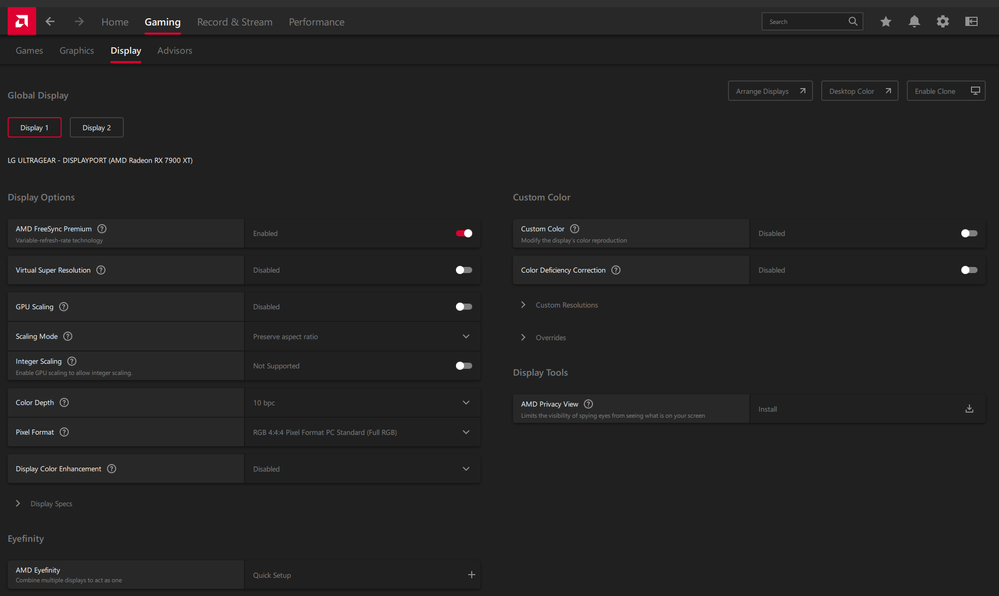
The Display tab has a few important settings like the ability to enable AMD FreeSync™, which we recommend enabling if your monitor supports it. You can also set custom desktop resolutions, adjust some color options, arrange your displays (if you have multiple monitors), and even enable GPU scaling. However, it’s unlikely you’ll need to adjust any settings here aside from enabling AMD FreeSync.
Advisors Tab
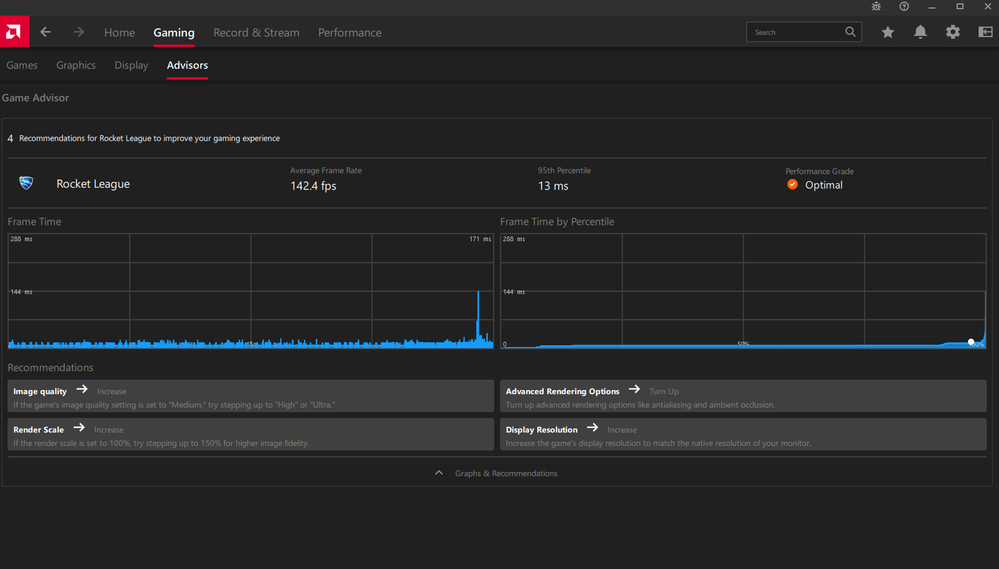
The Advisors tab simply informs you of how well your games are performing and if there’s room for improvement by tweaking some settings in-game. Looking at the Graphs & Recommendations area in this tab will let you know what settings Adrenalin suggests you adjust. In the example above, I can increase Rocket League’s image quality settings to High or Ultra, adjust my resolution to match my monitor’s native resolution, and more.
Many of the settings will be optional and performance will vary from user to user based on your PC. The best thing to do is experiment! Just as you might adjust settings in any game you play, you’ll never know which of these options works best for your rig unless you test and learn. So, give it a shot, Red Team, and see what kind of performance you can get out of your PC!
Notes:
- AMD Radeon™ Super Resolution (RSR) works great with games that allow exclusive full-screen mode at lower resolutions. For games that run lower resolutions in borderless windowed mode only; set the native display resolution in-game and lower Windows desktop resolution while maintaining the aspect ratio.
- It’s recommended that you keep RSR disabled for any game title that supports FSR if you plan to use FSR – using both upscaling technologies at the same time will double the work and could result in some degradation in image quality.
A big “Thank you” to
@blazek @mengelag @BigAl01 @cpurpe91 and Brad Pitt lookalike @Sam_AMD for helping keep articles like these coming!