
This article has been created by members of the Red Team Community and the AMD Community Management Staff.
You’ve built your dream gaming PC, and you’ve been playing your favorite games, but have you thought about keeping your rig healthy? What would you do if your rig suddenly starts “misbehaving”? You’ll be surprised at how keeping your PC healthy can make a big difference over time. Below is a list of tips that should help you maintain a healthy gaming rig.
Let’s start with the basics:
Location – Keeping your rig in a safe location in your home office, bedroom, or playroom is important. Ideally, it should be located in a low-traffic area, and should not be placed on carpeted floors or rugs as these will hinder cooling and collect dust. If the location is the floor, having a wheeled stand can be helpful for accessibility.
Airflow – This is an important feature you should keep in mind when selecting your case. Be sure it offers an adequate amount of airflow for your internal components. Your GPU and CPU will warm up depending on the games you are planning to play. Modern cases feature mesh top, side, and of course rear panels. This is ideal. In addition, having air flowing in, out, and around your rig can make a big difference. Simply put, the more air flowing in and around your PC the better. A simple desk or clip-on fan from Amazon will help!

|

|
Cable Management – I have OCD, and I can’t stand having loose cables running in and outside of my gaming PC. It drives me crazy. But you don’t have to have OCD to organize your cables. Keeping them in order, sorted by color, fully plugged in, and away from internal fans is helpful for your system’s internal components and your sanity. Cables have the tendency of getting in the way when upgrading a component (say an SSD, HDD, CPU, and/or GPU) when they are not organized properly. You may unplug or even pinch a cable accidentally. In short, use small to medium size self-locking zip ties to sort and organize your cables inside and outside of your PC. Remember: proper cable management = better airflow.

|

|
Dust – Dust your PC. Do this every 3 months! Too much dust equals higher temperatures inside your rig! In addition, dust can prevent air from flowing over the various surfaces of your internal components. In fact, dust also acts as an insulator, which, again, adds to heat build-up. Dust all the internal fans, and your PC Case mesh panels, and most importantly, be sure to dust your PSU fan. Use a can of compressed air or a small electric blower. Check out the “Simple Ways to Clean a Dusty Computer” by Filip Boksa and Darlene Antonelli for more tips!
Keyboard and Mouse – These get dirty over time. If you are like me, I’m sure you’ve had a sticky key (or button) at one point in your gaming life. For the keyboard, use a can of compressed air to get the dust and “breadcrumbs” out of your keyboard; then a damp cloth to wipe it clean. You can use Q-Tips too, especially for the keys that don’t get much action. And with COVID-19 and all, keeping a clean keyboard and mouse can be “sanitary”. For the mouse, wiping it every once in a while does the trick; but don’t use water or any liquid as it may short your devices.
Monitor – Dust, dust, and more dust will sit on every surface of your monitor, and depending on your gaming or computing style, you may have a few fingerprints on the screen. First, turn off your monitor; then dust your monitor’s frame, backside, stand, and edges thoroughly, ideally with a dry microfiber cloth. For fingerprints and the like, use a pre-moistened alcohol wipe and rub the fingerprints gently off the screen. Let it dry, then turn it back on.
Now, let’s get into your rig:
Start-Up Apps/Programs – Having too many applications (programs) running on startup can impact your gaming rig performance. Check on these from time to time as they do pile up, especially if you download apps frequently from the web (some programs add a shortcut in your startup folder during the installation process). Keep these apps to a minimum, and click here to learn how. You may also launch the Task Manager (by pressing Ctrl-Shift-Esc) and click on the “Startup” tab to see the Apps that are running, and/or are enabled. Disable the ones that you no longer need. In addition, while in Task Manager, click on the “Processes” tab to see what is running in the background (i.e. “Background processes”). You can end the tasks you don’t want to run.

|
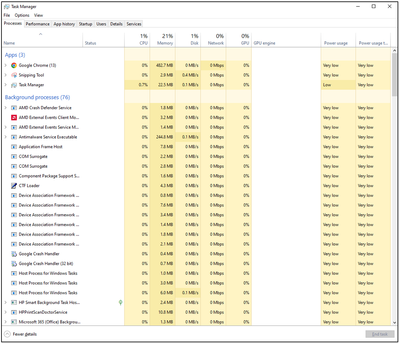
|
Browsing the Web – You’ll find lots of advice on the web about browsing safely. For the purpose of this article, the most important tip I can offer you is to avoid websites that do not use the encrypted protocol HTTPS (Hyper Text Transfer Protocol Secure). In addition, be sure to clear your cache and cookies frequently as this information/data adds up, and will take up space on your SSD and/or HDD. Clear your cache often and delete cookies you don’t need or use. Also, if you are downloading a game, make sure you are not automatically downloading unnecessary patches, content, etc. that could be “bundled” with the game. Selecting “custom” or “manual” download options should allow you to select what to download.
Drivers – From your motherboard’s chipset to your GPU and CPU, drivers should be kept up to date as much as possible, especially for your GPU. You should ensure you have the latest version installed and based on your preference you may want to install the Windows Hardware Quality Lab (WHQL) driver instead of the Beta versions. Be sure to check out the AMD Software Help Center page, you’ll find lots of useful tips, and how-to guides covering our software and various tools.
Game updates/patches – If the game requires it, then download it. If they’re optional, you may want to skip them. Reasoning: keep it simple! The more downloads the greater the odds of running into a software compatibility issue or data corruption.
Back-up critical files – Use a USB thumb drive or an external drive to save your critical and personal files periodically. In addition, you should back up your operating system (MS Windows 10 or MS Windows 11) on a separate drive. Having this handy can and will save you lots of time and frustration should your gaming PC crash unexpectedly.
HDD and SDD – It’s good practice to:
- Uninstall/delete apps and/or games you no longer need or play.
- If you own a mechanical Hard Disk Drive (HDD), run Scandisk, CHKDSK, SFC, and Defrag to optimize the data on the disks periodically or after you install a new app or game.
- Don’t run Defrag or defragment your SSD, as this process may impact (reduce) the lifespan of your SSD. However, look up your SSD’s manufacturer’s website to see if it offers an SSD management software or tool to tune up your drive.
A super, special, “Thank you” to @blazek @johnnyenglish @filinux @red5 @jamesc359 @Weber462 @mengelag @BigAl01 @Axxemann @Amber_AMD and CM-Ninja @Wally_AMD for helping me prepare this article!