How to install an Operating System (OS) – MS Windows 11
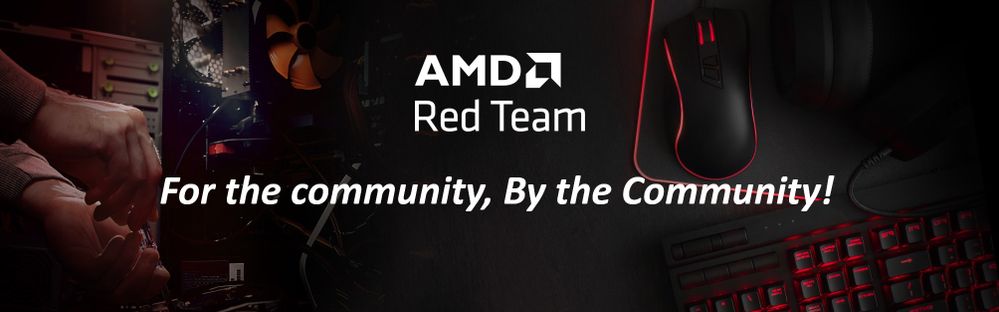
This article has been created by members of the Red Team Community and the AMD Community Management Staff.
Installing the operating system (OS) on your computer after building the system is a must. The OS is the software responsible for managing the hardware and the software of your gaming PC. In general, every computer system must have an OS to run (execute) other programs, including video games, browsers, MS Office, development/programming tools, etc. In short, the OS is the software that enables the user (you) to do “things” with your computer. There are a few OS available, the most popular is Windows by Microsoft. Others are Linux, Mac OS, Android, and iOS. For this article, we will cover the installation of MS Windows 11.
Before we proceed, we assume that you have successfully completed your build. That all the hardware components have been installed correctly (including your keyboard, mouse, and monitor), and that your system boots smoothly as you will have to access your basic input-output system (BIOS) to complete this important step.
Unless you purchased a physical copy of MS Windows 11 you will need access to another computer and an 8GB or larger USB drive. You will use this computer to download the OS onto the USB drive. If you purchased a physical copy of Windows skip to Step 3.
1. Visit the Microsoft website and select the version of Windows you would like to install. As of today, the latest version is Windows 11.
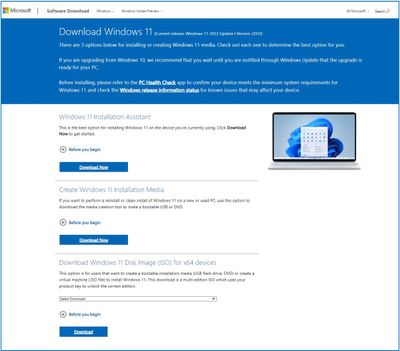
2. Select the “Create Windows 11 Installation Media” option and download it onto the USB drive. Note, any content on the drive will be deleted.
3. Insert the USB drive into one of the USB ports of your gaming PC.
4. Turn on your monitor and the gaming PC you are building. Depending on your motherboard’s chipset, your system could automatically boot from the USB, if it does, go to Step 10. If it doesn’t, you will need to enter the BIOS or the Unified Extensible Firmware Interface (UEFI) setup utility by pressing either “F2”, “F10”, “DEL”, or “ESC”. This key is normally displayed during the boot process, keep an eye out for it.
5. Look for an option (or tab, label, or setting) called “Boot”. Now, look for something along the lines of “Boot Order” or “Boot Option Priorities”.

6. Set “USB” or “USB Drive” as Priority One. Just make sure it’s listed first, above any other device. Some UEFI or BIOS will include the make and model name of your USB drive. When set, your system will boot from the USB drive if it’s inserted, if not, it will boot from the second device listed here, which should be your hard disk drive (HDD).
7. Your goal is to install the OS from the USB Drive onto your HDD (which can be a Solid State Drive – SSD).
8. Now save the changes in the BIOS and reboot. In most motherboards, you can press the “F10” key to confirm you want to save the changes. There's also a menu or tab in the BIOS that can be pressed to save the changes and reboot.
9. Note, depending on your motherboard chipset, you may see the Install Windows page after the installation process is complete. If this happens, you will need to revert the changes you made in step b. This will ensure that Windows will boot normally directly from the HDD moving forward.
10. The Windows installation process will begin automatically. Follow the on-screen instructions to install Windows. Ensure you have your product key ready once the installation finishes to complete your activation and create a user account. Based on your preference or requirement, you can purchase or upgrade to Windows 11.
Important notes/tips:
- Windows 11 requires a 64-bit processor. All AMD Ryzen 7000 Series Desktop Processors will run Windows 11.
- When going through the Windows installation process, you will have to partition and format a portion (if not all) of your HDD or SSD where the OS will be installed, which will require 20GB of free space.
- Keep the USB Drive where you installed the Windows 11 Installation Media in a safe place, it may come in handy in the future.
- It's also possible to install Windows 11 from a DVD. You will need a DVD burner and a blank DVD-R to burn the Windows 11 ISO onto. This method is similar to the USB drive, however, it requires you to boot from the DVD drive instead of the USB.
A special “Thank you” to @blazek @johnnyenglish @filinux @red5 @jamesc359 @Weber462 @mengelag @BigAl01 @Axxemann @Amber_AMD and retired-baby-model @Wally_AMD for helping me prepare this article!