2020 Guide: Improve aim, system latency, and input lag "esports"
This Guide was originally posted by @lardo on April 29, 2020, and edited by @mengelag and @Sam_AMD in January 2024. We hope you find it helpful!
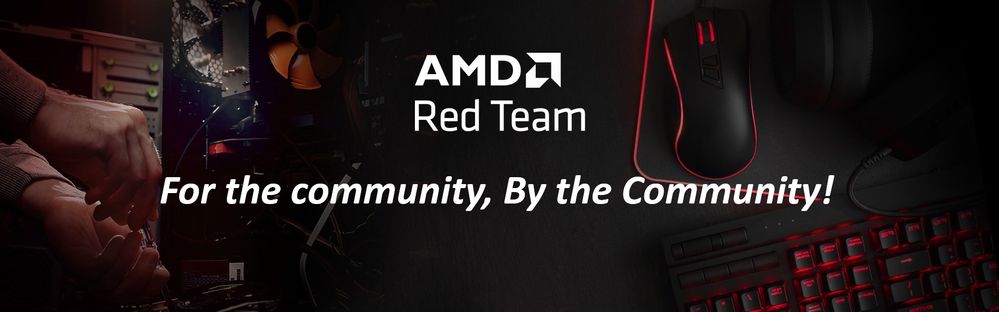
I've seen many guides for "gaming/ lower latency/ esports" but many have harmful details, lack supporting evidence, or outdated reasoning like timer resolution. So I decided to make a simple Guide to improve aim, system latency, and input lag.
Note, that it isn't an argumentative guide. Instead, it offers basic concepts, as well as links to data and proofs at the bottom of the article.
- Turn Windows 10 Game Mode On.
- Turn off mouse acceleration (Setting -> Devices -> Mouse -> Additional mouse options -> Pointer options -> uncheck "Enhance pointer precision").
- Set your Graphics Settings to High (Settings -> System -> Display ->Graphics settings). Note you may have to add the game's .exe).
- Set your power plan to High Performance (control panel -> hardware and sound -> power options -> choose high performance).
- Or, install AMD Ryzen High Performance Plan which can be found in the support section of your motherboard website under chipset driver. It's an AMD Ryzen-specific power option.
- Or, install Process Lasso and enable Performance Mode (in the main Setting). Set games to High Priority (just right-click on the executable (.exe) in Lasso). You can download it from here.
- Note: using Process Lasso will override your existing Power Plan settings.
- Disable full-screen optimizations. (right-click on the executable -> properties -> compatibility).
- Disable the Xbox game bar (settings -> gaming -> Xbox Game Bar ->Switch Off. Then to prevent this app from running in the background ( settings -> apps -> apps and features -> Xbox -> click 3 dotted icon for Xbox game bar -> advanced options -> Click on the drop-down menu for Background apps permissions and select "Never" from this list, then "terminate" the process
- Don't use AMD anti-lag or NVIDIA low latency unless you are GPU bound, or use it if your GPU is going above 95% utilization in a game. (Source: 40% Less Input Lag Without AMD Anti-Lag or NVIDIA Ultra-Low Latency).
Useful Notes:
- New drivers have an esports mode that enables AMD Anti-lag, sharpening, and changes tessellation. Anti-lag and sharpening are usually not good.
- Sharpening can make games not look as good as they can be.
- Cap your frames! FPS is directly related to input lag. The higher the FPS, the less input lag. Ideally, set your display refresh rate at 144Hz.
Additional Sources:
Windows 10 Game Mode ON (FreeSync vs. G-Sync Delay Analysis Video)
Demystifying Fullscreen Optimizations Blog by Hannah Fisher (Microsoft)