- AMD Community
- Communities
- Red Team
- PC Building How-to Articles
- AMD Software: Adrenalin Edition™ Basics
- Article History
- Subscribe to RSS Feed
- Mark as New
- Mark as Read
- Bookmark
- Subscribe
- Printer Friendly Page
- Report Inappropriate Content
AMD Software: Adrenalin Edition™ Basics
AMD Software: Adrenalin Edition™ Basics
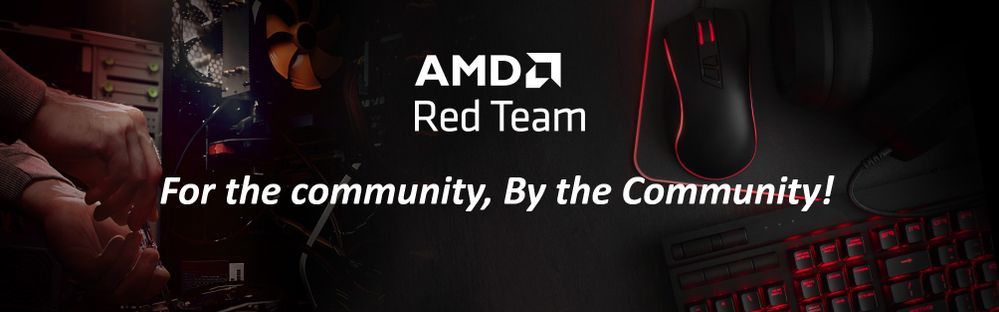 This article has been created by members of the Red Team Community and the AMD Community Management Staff.
This article has been created by members of the Red Team Community and the AMD Community Management Staff.
AMD Software: Adrenalin Edition™ (Adrenalin) is a clean, modern, and easy-to-use interface for your AMD products where you can access software features, game stats, performance reports, driver updates, and more. Essentially, it’s the graphical user interface (GUI) for the AMD driver suite and its feature set.
You can even access AMD Software: Adrenalin Edition™ in-game by simply pushing the default hotkey ALT + R making it convenient to adjust features for your gaming experience.
For first-time users, the user interface for software like this can be intimidating. This guide will walk through everything you should know about the software suite and what settings are important.
Adrenalin is organized into four tabs: the Home tab, the Gaming tab, the Record & Stream tab (if you have supported hardware), and the Performance tab. There’s also a general settings option.

The Home tab is the first screen you’ll see when you boot up Adrenalin and was recently redesigned. Here, you can see some of the latest games you’ve played and can launch those games. It also displays your current driver version (and if there is a new version available), whether AMD Link is connected or not, a media & capture section, and a newly redesigned Global Experience section in the top left. The Global Experience section highlights profiles you can cycle through and enable, AMD HYPR-RX, Quality Mode, and our newest profile: AMD HYPR-RX Eco.
- In addition to this, if you’d like to set up a profile per game instead of across your whole system, you can click the dropdown menu below each game to fully customize your experience when you play different games.
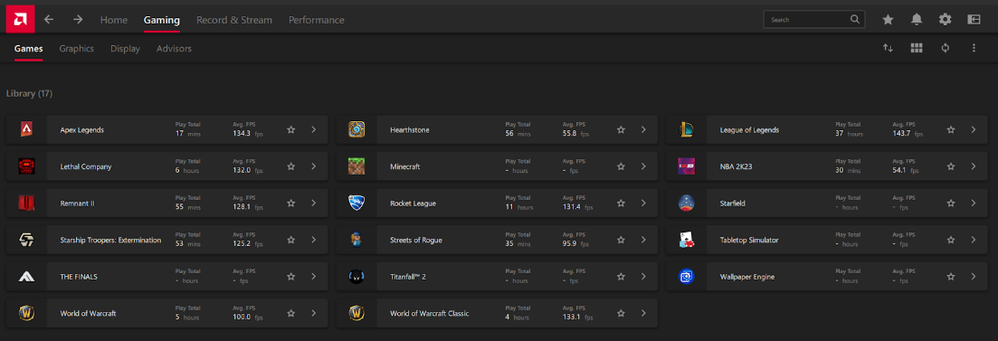
The Gaming tab was also recently redesigned and contains settings for games and graphics. The Gaming tab is likely going to be the most important/most used tab for most Adrenalin users. Why? Because it contains loads of settings you’ll likely want to play with and tweak. There are four sub-tabs within this section: Games, Graphics, Display, and Advisors. Let's run through them.
- Games Sub-Tab: Like the home tab, this sub-tab shows you all the games on your PC, rather than the ones you’ve recently played, how many hours you’ve put into them, and your average framerate while playing. Clicking a game in this area will bring up a screen that lets you launch the game and adjust certain graphical options.
- Graphics Sub-Tab: This tab allows you to tweak graphics options across all games. However, you can change graphic options for individual games by clicking on the game icons mentioned in the Games sub-tab. There are some graphic presets available here, and you’re free to use and play around with whichever you’d like. It’s likely you may opt for the “Default” preset here, but don’t be afraid to experiment with your rig.
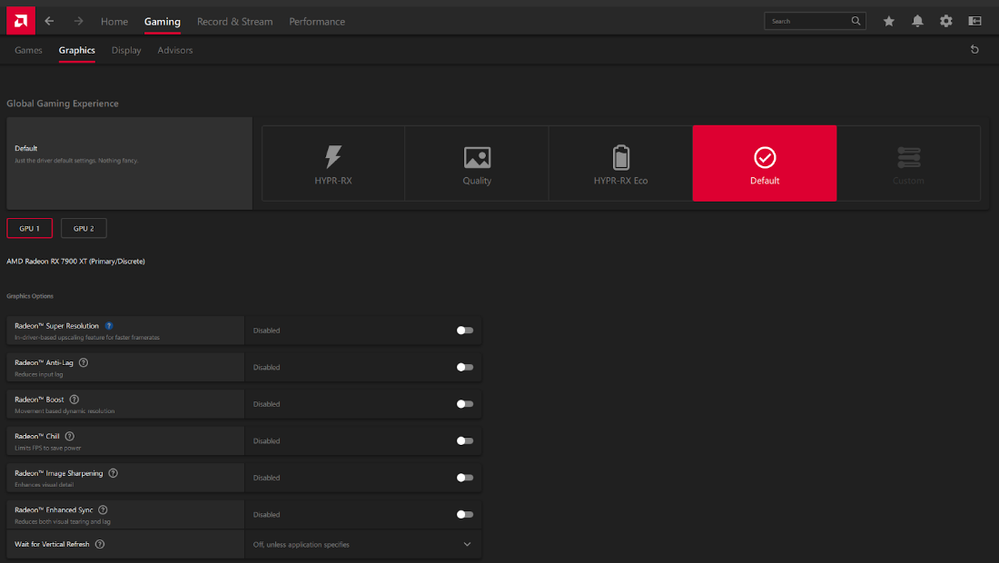
The main graphic options highlighted in this sub-tab are:
- Gaming Experience - Choosing an option here applies the best settings based on the selected option. These options include HYPR-RX, HYPR-RX Eco, Quality, Default, and Use Global Experience.
- AMD Radeon™ Super Resolution (RSR) - RSR upscales and enhances in-game resolution to match your display’s native resolution. It’s essentially an upscaling feature for faster framerates.
- AMD Radeon™ Anti-Lag - Reduces the lag between user inputs and visual responses by dynamically adjusting frame timing.
- AMD Radeon™ Boost - Improves performance in supported games by real-time adjusting resolution based on user input, with minimal perceptible impact on image quality.
- AMD Radeon™ Chill - To help conserve power and reduce heat, Radeon™ Chill reduces the frame rate when the user is idle and instantly ramps it up when active again.
- AMD Radeon™ Image Sharpening - Adds clarity to in-game visuals and select productivity and media applications.
- AMD Enhanced Sync - An alternative v-sync mode that minimizes visual tearing and lag but doesn’t limit frame rates. Works with both AMD FreeSync™ and fixed-refresh monitors.
- Wait for Vertical Refresh - Vertical refresh sync – v-sync – synchronizes monitor frame rates so no seam (tearing) is visible between frames. Caps the frame rate at your monitor’s refresh rate.
Moving on to the next sub-tab...
- Display Sub-Tab: The Display sub-tab has a few important settings like the ability to enable AMD FreeSync™, which we highly recommend enabling if your monitor supports it. You can also set custom desktop resolutions, adjust some color options, arrange your displays (if you have multiple monitors), and even enable GPU scaling. It’s unlikely you’ll need to adjust any settings here aside from enabling AMD FreeSync™.
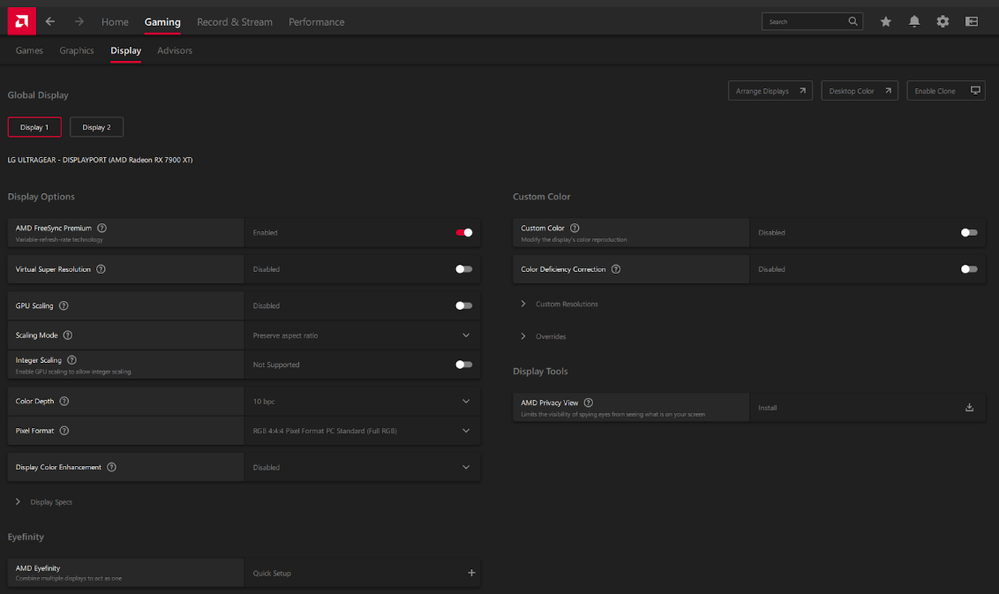
- Advisors Sub-Tab: This sub-tab simply informs you of how well your games are performing and if there’s room for improvement by tweaking some settings.
Now that we’ve gone through the Gaming tab, let’s move on to the Record & Stream tab. This tab is where you can access what was formerly known as Radeon™ ReLive. This hub lets you record and stream gameplay using five sub-tabs. These are Record, Live Stream, Scene Editor, Media, and Settings.
- Note: some older AMD GPUs (like the RX 6400 and many if not all APUs and mobile GPUs) don't support Radeon™ ReLive, so this tab might be missing on your machine.
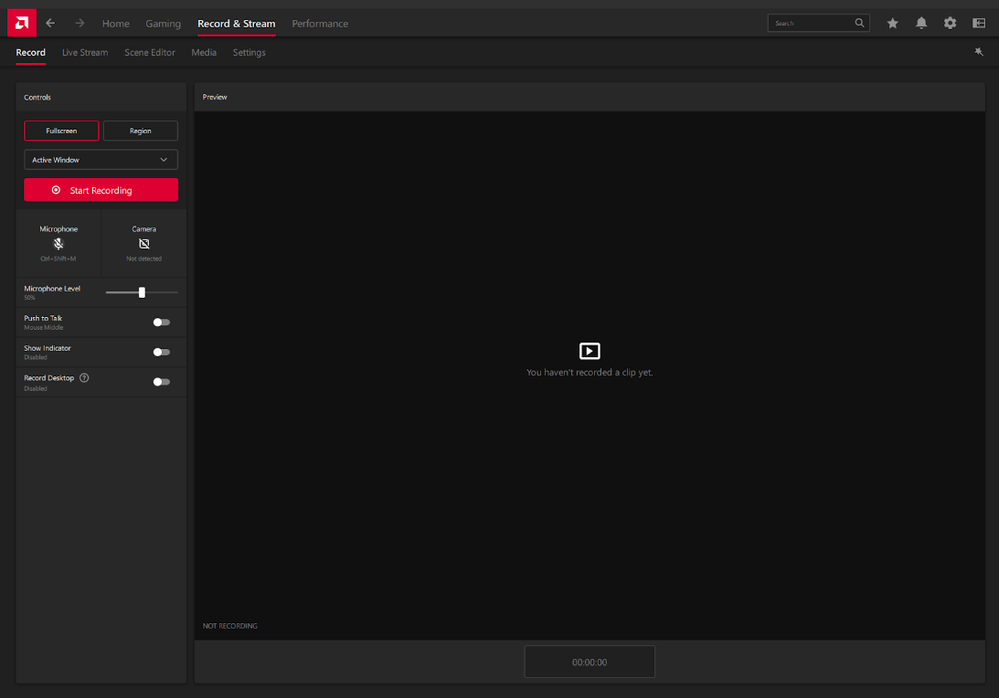
Like the gaming sub-tabs, let’s run through the Record & Steam sub-tabs:
- Record Sub-Tab: You’ll find all your basics for recording here. An option to start recording, a preview window, resolution and monitor options, and microphone and camera options.
- Live Stream Sub-Tab: This tab is somewhat self-explanatory; It contains all the options for live streaming. Similar to the Record sub-tab, but you also have the option to set up and link a streaming account (i.e., Twitch).
- Scene Editor Sub-Tab: This is where you can edit scenes from previous streams.
- Media Sub-Tab: Contains all the media you will have created while using Adrenalin. (i.e., videos, streams, and screenshots you’ve taken.)
- Settings Sub-Tab: Home to a variety of recording and streaming settings that you can tweak to your liking. If you’ve ever used streaming software (think OBS), this might look familiar. Here you can adjust your recording resolution and FPS, your video bit rate, where your media is saved on your computer, and more.
The Performance tab is a nice little hub where you can find all the metric monitors, overclocking, and performance options. Like the previous tabs, there are three sub-tabs in Performance. These include Metrics, Tuning, and Settings.
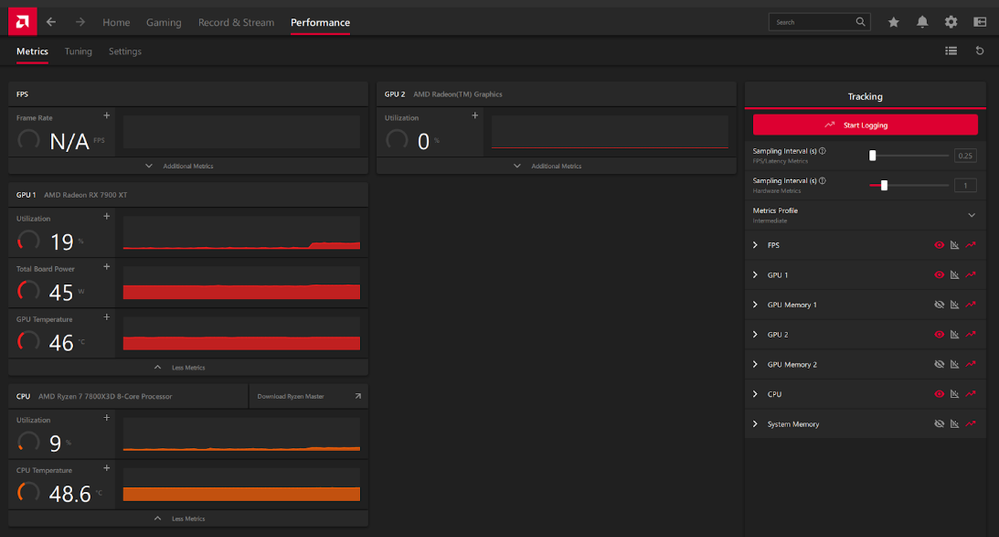
- Metrics Sub-Tab: You can see performance metrics like FPS, GPU temperatures and utilization, CPU temperatures and utilization, etc.
- Tuning Sub-Tab: Find all your GPU and CPU overclock settings here. You can also enable AMD SmartAccess Memory™ in this sub-tab.
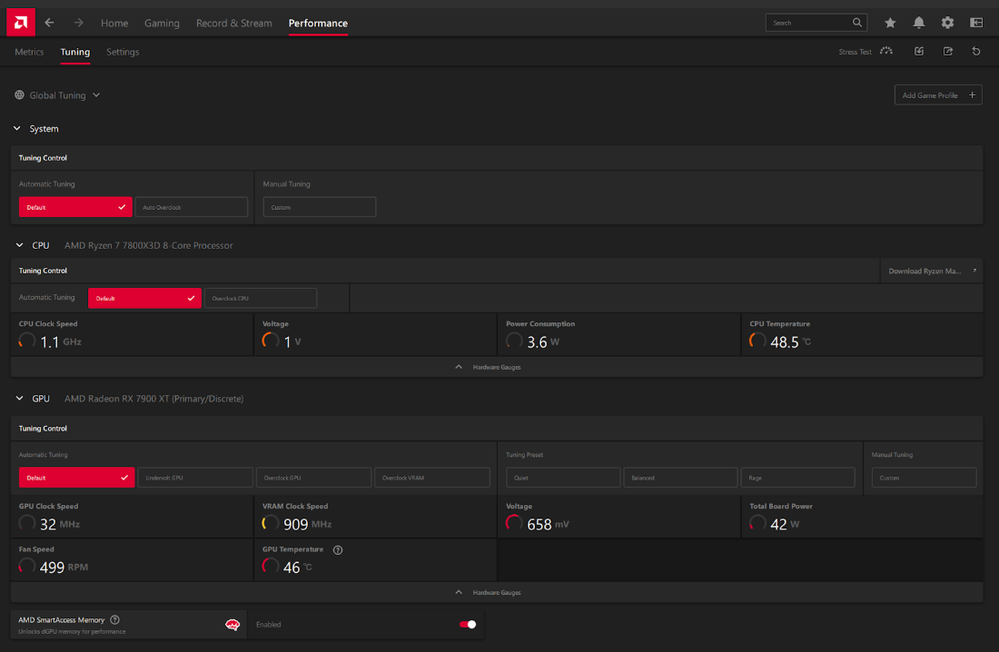
- Settings Sub-Tab: There isn’t too much in the settings sub-tab, but you’ll be able to adjust a few settings for the Metrics sub-tab and choose where you can save performance logs on your PC.
And that’s the basic rundown of the AMD Software: Adrenalin Edition™ suite! We’ll get into the details of some of the basic features in a separate article and expand upon some of the features in the gaming tab, as well as the performance tab.
For more information on the AMD Software: Adrenalin Edition™ redesign, you can read our fellow AMD employee, Isaak Wong’s, blog article.
Notes:
- AMD Radeon™ Super Resolution (RSR) works great with games that allow exclusive full-screen mode at lower resolutions. For games that run lower resolutions in borderless windowed mode only; set the native display resolution in-game and lower Windows desktop resolution while maintaining the aspect ratio.
- Certain gaming features in AMD Software: Adrenalin Edition™ are mutually exclusive with RSR and cannot be enabled at the same time. For example, when RSR is enabled, AMD Software will automatically disable Radeon™ Boost, Radeon™ Chill, Radeon™ Image Sharpening, and Integer Scaling.
- It’s recommended that you keep RSR disabled for any game title that supports FSR if you plan to use FSR – using both upscaling technologies at the same time will double the work and could result in some degradation in image quality.
A big “Thank you” to
@blazek @johnnyenglish @Key-J @red5 @jamesc359 @mengelag @BigAl01 @Axxemann
@Amber_AMD @cpurpe91 @petosiris and Disco King @Sam_AMD for helping me prepare this article!
