Processors
- AMD Community
- Support Forums
- Processors
- How do you Upgrade a CPU?
- Subscribe to RSS Feed
- Mark Topic as New
- Mark Topic as Read
- Float this Topic for Current User
- Bookmark
- Subscribe
- Mute
- Printer Friendly Page
- Mark as New
- Bookmark
- Subscribe
- Mute
- Subscribe to RSS Feed
- Permalink
- Report Inappropriate Content
How do you Upgrade a CPU?
Hey Community,
As I'm a bit unexperienced with upgrading CPU's I thought it would be better to ask the pro's first. I upgraded things like graphiccards and RAM before but I'll need some help with this one.
I currently have the following setup:
CPU: AMD A6-9500 A320 (w/ integrated Radeon R5 graphics) 65W, AM4 Socket, air cooling
Graphic Card: Radeon RX560 Series 4GB
Motherboard: ASRock A320M-HDV
RAM: 8GB DDR4 (willl be upgraded to 16GB soon)
Windows 10 64-bit
My questions are:
1. Since it's an AM4 Socket CPU it should be easy to change and not require soldering, right?
2. https://www.cpu-upgrade.com/CPUs/AMD/A6-Series/A6-9500.html this list states that upgrading to A8, A10 and A12 should be possible. https://www.cpu-upgrade.com/mb-ASRock/A320M-HDV.html this list states that my motherboard should be able to support the Ryzen Series. What is true?
3. Which stats show how much better the new processor would be, compared to the old one? (Is it worth upgrading?)
4. I'd like to stay with a 65w processor since my current PSU isn't the best (not planning on upgrading it, don't want to do the math ;-). Will the air cooling system be enough to cool the new CPU?
5. What would be a good recommendation if I'm planning to spend around 200£$€ and would that even be recommendable with the current setup.
6. My current CPU has integrated R5 graphics, my graphics though run through the installed RX560. Will I run into any problems because of the integrated graphics thing?
7. If I'm upgrading to a Ryzen for example, will I need an BIOS update?
I know, it's a lot of questions. But I'd be really thankful if somebody could help me figure this out. Basically all I want to know is: Can I upgrade my CPU and if, to which CPU can I upgrade to?
Thanks a lot in advance for your help.
Solved! Go to Solution.
- Mark as New
- Bookmark
- Subscribe
- Mute
- Subscribe to RSS Feed
- Permalink
- Report Inappropriate Content
Update!!!
The processor arrived today! The switch was rather simple. The included stealth cooler already had a perfect layer of thermal paste on it and just needed to be screwed into the cooler anchor. Everything pretty much plug and play (of course I made sure I had the right BIOS version before I switched).
And the performance difference!!!!!! It's amazing, my old CPU must have been a really big (small) bottleneck.
For Example Valorant:
Old: 45 FPS in 900p lowest settings, constantly had to make sure no other programs were running in the backround or I'd
drop to 20 FPS for a couple of seconds sometimes
Ryzen 5 2600: 100FPS in 1080p highest settings, no break ins, a lot of programs running in the backround!!!!!
My old CPU really didn't allow my RX560 to do it's job!
So for everyone who upgraded his desktop with a graphic card and there seems to be no improvement, your processor might be the bottleneck.
Here a quick and full guide on how to upgrade your CPU after my first time doing it:
1. Download CPU-Z to get all of the specs from your PC
CPU-Z will have all nessecary specs of your PC in a couple of seconds. No searching required. Download it here.
2. Check which Motherboard and which CPU you have
Use CPU-Z to find out the exact model of your Motherboard and CPU, write it down or leave the programm open.
3. Check online if your current CPU uses a socket or is soldered in
I used https://www.cpu-upgrade.com/index.html . Most desktop PC's will have a socket CPU. If it however is soldered it
will be impossible for you to change. Note down which socket type you have.
4. Check which CPU's your motherboard supports and choose
Go to the manufacturers site of your motherboard and search for your exact motherboard model. There will be a
CPU-Support list. Alternitively type your motherboard model into Google + "cpu support" and open the manufacturers site
from there. Crosscheck the list with your CPU socket type to make sure you got the right list.
Which CPU you decide on is however up to you. Know how much you want to spend and what you're going to use it for.
Again make sure the CPU you want:
1. Is on the list of your motherboards supported CPU's
2. Has the same socket type as your old CPU and your motherboard
3. If you dont have a graphic card, make sure the new CPU has integrated graphics as well (APU), or better buy
a grapic card for your PC and just choose a CPU (upgrading an APU to another APU is rarely a good solution,
If you have integrated graphics, install a graphic card and buy a good CPU instead)
4. Doesn't use more Watt than your motherboard supports. Check the motherboard manufacturers site on the
max. Watt your motherboard supports for your CPU.
5. Check your RAM size and speed (Try checking a different post or forum on more precise info)
Open CPU-Z and note down from the SPD tab the max. Bandwith as well as model, manufacturer, DDR type and size.
Check the following:
1. Check the max supported bandwith and size for RAM on your new CPU as well as supported type.
2. Check on https://www.cpu-upgrade.com/index.html which core type your new CPU has (Pinnacle, Raven, Bristol...)
3. Check the specs of your motherboard. The motherborad manufacturer will have a specific list or chart on which RAM
speeds and combinations are supported for the specific core type of your new CPU (Pinnacle, Raven, Bristol...)
Decide:
A) You don't want to upgrade your current RAM, just make sure it's compatible with your new CPU
B) You want to upgrade your RAM. Check the max. specs your new CPU supports. Check the motherboards
"Storage QVL" on which RAM's are supported and decide on size and speed based on your CPU max and motherbords max
Sorry for this rather general description of RAM support, I don't know too much about the RAM topic. Inform yourself on things like DDR3, DDR4, DDR5, SRAM, DRAM, single rank, dual rank, voltage, UDIMM...
Feel free to write the full description of this step in a reply.
6. Check which BIOS version your running and which is needed for your new CPU, update if nessecary
Use CPU-Z to find out which BIOS version you're currently running on and check on your motherboards
CPU-Support list which BIOS version is required for your new CPU. If you already have this version or a newer one you don't need to do anything. If your BIOS version is older than the one required, update your BIOS from the motherboards
website. WARNING: Make a 1000% sure you got the manufactures site with the exact model of your motherboard
selected when looking for the BIOS update. Make sure you select the right or newest BIOS version. When starting the
BIOS update your motherboard will be flashed, directly from the website, so make sure your internet doesn't cut off
(use LAN) and your PC stays on by any means. If it gets interrupted somehow your PC might be done,
except your motherboard has a backup BIOS chip or you get the chip replaced.
7. Make sure your new CPU has a proper cooling solution
Most CPU's are delivered with a cooler. Buy some thermal paste to ensure a good thermal connection between CPU and
cooler. If you buy a high perfomance CPU you might want to think about a better cooler, which comes with more things to
be considered. Check online on what to do and experiences with your new CPU.
8. Buy the CPU and install it
1. Unplug your PC, flick the on off switch for a couple of seconds to make sure all capacitators are empty and keep yourself discharged of static electricity by using a special grounding bracelet or touching the PC's case multiple times during the process. Open up your PC.
2. Remove the cooler from your processor. Unplug it from your motherboard.
3. Unlock your CPU socket and remove the old CPU.
4. Put a small amount of thermal paste on your new CPU and lay it into the socket of the motherboard.
It only fits in one way so make sure not to use force.
5. Lock the socket again.
6. Place the new cooler on top and secure it in place being careful not to apply to much pressure on your motherboard.
Open up the back to hold against the anchor if nessecary.
7. Plug the cooler back into your motherboard.
8. Put everything back together and start your PC.
Again there are more precise tutorials on the mechanical part of this task out there. Make sure to check them out when sth. doesn't work.
That's pretty much it!
Please let me know if I forgot sth. or an information is wrong and I will add it.
- Mark as New
- Bookmark
- Subscribe
- Mute
- Subscribe to RSS Feed
- Permalink
- Report Inappropriate Content
The A320 is slightly limited given the Ryzen 1000 and Ryzen 2000 processors are not as widely available.
The R5 2400G is not such as bad APU that would perk up the A320 nicely. 16GB for Windows is an excellent idea.
The R5 2600 is slightly more powerful and it would also be a good choice.
- Mark as New
- Bookmark
- Subscribe
- Mute
- Subscribe to RSS Feed
- Permalink
- Report Inappropriate Content
Hey, thanks for your reply.
So I suppose that means since it's an AM4 socket, it's a simple change without soldering or breaking sth.?
The Ryzen5 2600 seems like a good choice to me.
I suppose it's quite a big upgrade going from 2 core 2 thread to 6 core 12 thread with about the same Frequency?
Also I don't think I should run into any problems regarding the current integrated graphic situation, since cpu is cpu, right?
Sorry for asking so much, I just dont want to start changing the CPU just to realize it's not possible or sth. else is required to make it work and me sitting on an unusable CPU I can't return.
Thanks so much for your help already.
- Mark as New
- Bookmark
- Subscribe
- Mute
- Subscribe to RSS Feed
- Permalink
- Report Inappropriate Content
bob2 wrote:
Hey, thanks for your reply.
So I suppose that means since it's an AM4 socket, it's a simple change without soldering or breaking sth.?
The Ryzen5 2600 seems like a good choice to me.
I suppose it's quite a big upgrade going from 2 core 2 thread to 6 core 12 thread with about the same Frequency?
Also I don't think I should run into any problems regarding the current integrated graphic situation, since cpu is cpu, right?
Sorry for asking so much, I just dont want to start changing the CPU just to realize it's not possible or sth. else is required to make it work and me sitting on an unusable CPU I can't return.
Thanks so much for your help already.
The R5 2600 can handle a much better video card should you wish to upgrade.
- Mark as New
- Bookmark
- Subscribe
- Mute
- Subscribe to RSS Feed
- Permalink
- Report Inappropriate Content
- You will need a bios upgrade for some of the chips but otherwise just plug it in.
- ASRock > A320M-HDV Official page is better to check for CPU support on a motherboard. Goes all the way to a 3900.
- Just google your current CPU versus whatever you consider getting to get performance stats.
- Probably
- 3300x
- Shouldn't be a problem
- Probably the supported CPU list above also list what bios version you need for each CPU
- Yes
- Mark as New
- Bookmark
- Subscribe
- Mute
- Subscribe to RSS Feed
- Permalink
- Report Inappropriate Content
Your Motherboard supports 2nd & 3rd Generation Processors also: ASRock > A320M-HDV
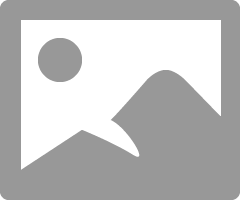
But before you upgrade and install whichever processor you choose make sure you have the correct UEFI/BIOS Version installed according to the above CPU SUPPORT LIST. I have an arrow pointing to the BIOS version each processor needs to be recognized and supported by your motherboard.
Also you need to check the Motherboard's QVL List for RAM Memory for your type of processor you are going to install to make sure everything is compatible:
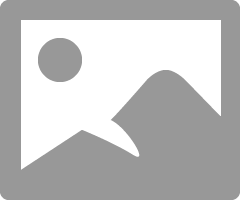
Since you have a GPU Card installed you don't need to have a APU (CPU with Integrated Graphics) installed.
Anyways you have a choice of many processors to choose from your Motherboard's CPU SUPPORT LIST to upgrade your processor.
- Mark as New
- Bookmark
- Subscribe
- Mute
- Subscribe to RSS Feed
- Permalink
- Report Inappropriate Content
Hey, thanks for the reply. My BIOS will be alright, I checked it on the list. (Btw. your list is from the ASRock A320M-HDV while I have the A320M-HDV R4.0)
What I'm still worried about is my RAM.
I will upgrade to a Ryzen 5 2600 (Pinnacle Ridge).
The Memory QVL list for Pinnacle doesn't specifically list the memory I ordered but I'm suspecting that's just because the models in this list are a bit older and they don't keep on testing for newer models???? (I hope??)
My Memory will be the 2x 8GB DRAM UDIMM Crucial Ballistix DDR4 1.35V BL2K8G30C15U4R 3000MHz
The list though states for 2933 MHz a BLT8G4D30BET4K.C8FD which is probably an older model?
Do you think that could cause a problem? When I searched for BLT8G4D30BET4K.C8FD the other model was recommended as well. I'm going was going with this model in the first place sice a) it has all the required specs and b) it seem to be a good deal.
- Mark as New
- Bookmark
- Subscribe
- Mute
- Subscribe to RSS Feed
- Permalink
- Report Inappropriate Content
The QVL List should be somewhat similar but you didn't mention the motherboard version so I presumed you had the original Motherboard model version 1.0.
1) I would open a Crucial Support ticket and ask them if the RAM you are going to get or already have will be compatible with your motherboard and processor.
Yes, QVL List are normally Out-Dated to a certain degree. But you can always ask the RAM manufacturer since they have tested it themselves for compatibility. But still it is always best to go by the Motherboard's RAM QVL List since it has been tested by the Manufacturer to be compatible.
2) AM4 Socket processors are not soldered. The APU you have, A6-9500, has built in Integrated Graphics. If the socket is soldered processor it would have a different socket designation not AM4. Laptops and All In One PC may have soldered Processors but the socket is not a AM4 as an example even though it might be a Ryzen Processor.
3) The Ryzen 5 2600 comes bundled with the Wraith Stealth CPU Cooler which is plugged into the Motherboard.
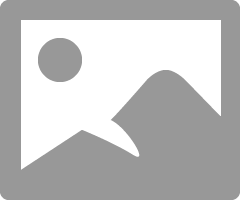
5) If your RAM is compatible with the Motherboard and you are not Overclocking it, it will automatically run the RAM at the correct Motherboard speed is will support for that specific RAM according to the QVL List.
- Mark as New
- Bookmark
- Subscribe
- Mute
- Subscribe to RSS Feed
- Permalink
- Report Inappropriate Content
Thanks so much. Your posts have been really helpful. As soon as I did the upgrade I'll let you guys know how it went.
- Mark as New
- Bookmark
- Subscribe
- Mute
- Subscribe to RSS Feed
- Permalink
- Report Inappropriate Content
if you motherboard has an LED header like mine, the AMD RGB cooler does not look bad when set to glow based on temperature
- Mark as New
- Bookmark
- Subscribe
- Mute
- Subscribe to RSS Feed
- Permalink
- Report Inappropriate Content
I think I I'll stick with the Stealth Cooler thats beeing delivered with the processor for now :-)
- Mark as New
- Bookmark
- Subscribe
- Mute
- Subscribe to RSS Feed
- Permalink
- Report Inappropriate Content
bob2 wrote:
I think I I'll stick with the Stealth Cooler thats beeing delivered with the processor for now :-)
That cooler should last a good time, AMD box processors seem to be fine for several years using the supplied fan.
The only concern is how long the thermal material will hold out.
- Mark as New
- Bookmark
- Subscribe
- Mute
- Subscribe to RSS Feed
- Permalink
- Report Inappropriate Content
Ok, I did some more research by myself and I cross checked specs for about 3 hours now and I'm quite confident that the following should work/ is compatible:
-Replacing the A6-9500 (AM4 Socket) with the Ryzen 5 2600 (AM4 Socket)
-Ryzen 5 2600 is supported by ASRock A320M-HDV R4.0 Motherboard
-R5 2600 supports RAM speed up to 2933 MHz while A320M-HDV has 2x DDR4 slots which means I'm going to get myself
2x 8GB Crucial Ballistix 3000 MHz 1.35V (old A6-9500 only supports 2400MHz)
-I don't need to update my BIOS since a) I already have the newest version and b) ASRocks CPU support list states that my current BIOS version will work for the R5 2600
I've got some loose ends, where I just hope it will be alright:
1. My Motherboard doesn't specifically state in it's Pinnacle Ridge support list that the BL2K8G30C15U4R Memory is compatible, though the specs seem to fit!?!?! (Ryzen 5 2600 is a Pinnacle Ridge CPU)
2. I'm still worried that even though it says AM4 socket that my A6-9500 will somehow cause a problem because of it's integrated graphics. Maybe it is soldered? Maybe sth. has been specifically adjusted for the int. graphics?
3. I'm not sure if the old and the new CPU fan use the same connectors for the PSU (not that big of a problem though)
4. I'm super unsure if there may be a spec I forgot to check.
5. I'm unsure if my motherboard will automatically adjust timing and voltage for the new RAM.
If anyone has some information on one of these loose ends I'd be super thankful.
Other than that, I'm just going to risk it and go ahead and order the stuff including thermal paste.
I'll write a post after I did the upgrade (or not) to tell how it went and if it works.
- Mark as New
- Bookmark
- Subscribe
- Mute
- Subscribe to RSS Feed
- Permalink
- Report Inappropriate Content
- unsure.
- The A6-9500 is just a CPU that fits in the socket it won't be soldered and you aren't going to have integrated graphics after you change the CPU
- CPU fans attach to the motherboard. They come in 3 and 4 pin variants both of which plug into the same pins on the motherboard. It won't be an issue.
- If you forgot to check it we don't know about it either

- The motherboard will set the memory speed to 2133MHz by default you will need to enter the bios and enable the XMP/DOCP profile.
- Mark as New
- Bookmark
- Subscribe
- Mute
- Subscribe to RSS Feed
- Permalink
- Report Inappropriate Content
Update!!!
The processor arrived today! The switch was rather simple. The included stealth cooler already had a perfect layer of thermal paste on it and just needed to be screwed into the cooler anchor. Everything pretty much plug and play (of course I made sure I had the right BIOS version before I switched).
And the performance difference!!!!!! It's amazing, my old CPU must have been a really big (small) bottleneck.
For Example Valorant:
Old: 45 FPS in 900p lowest settings, constantly had to make sure no other programs were running in the backround or I'd
drop to 20 FPS for a couple of seconds sometimes
Ryzen 5 2600: 100FPS in 1080p highest settings, no break ins, a lot of programs running in the backround!!!!!
My old CPU really didn't allow my RX560 to do it's job!
So for everyone who upgraded his desktop with a graphic card and there seems to be no improvement, your processor might be the bottleneck.
Here a quick and full guide on how to upgrade your CPU after my first time doing it:
1. Download CPU-Z to get all of the specs from your PC
CPU-Z will have all nessecary specs of your PC in a couple of seconds. No searching required. Download it here.
2. Check which Motherboard and which CPU you have
Use CPU-Z to find out the exact model of your Motherboard and CPU, write it down or leave the programm open.
3. Check online if your current CPU uses a socket or is soldered in
I used https://www.cpu-upgrade.com/index.html . Most desktop PC's will have a socket CPU. If it however is soldered it
will be impossible for you to change. Note down which socket type you have.
4. Check which CPU's your motherboard supports and choose
Go to the manufacturers site of your motherboard and search for your exact motherboard model. There will be a
CPU-Support list. Alternitively type your motherboard model into Google + "cpu support" and open the manufacturers site
from there. Crosscheck the list with your CPU socket type to make sure you got the right list.
Which CPU you decide on is however up to you. Know how much you want to spend and what you're going to use it for.
Again make sure the CPU you want:
1. Is on the list of your motherboards supported CPU's
2. Has the same socket type as your old CPU and your motherboard
3. If you dont have a graphic card, make sure the new CPU has integrated graphics as well (APU), or better buy
a grapic card for your PC and just choose a CPU (upgrading an APU to another APU is rarely a good solution,
If you have integrated graphics, install a graphic card and buy a good CPU instead)
4. Doesn't use more Watt than your motherboard supports. Check the motherboard manufacturers site on the
max. Watt your motherboard supports for your CPU.
5. Check your RAM size and speed (Try checking a different post or forum on more precise info)
Open CPU-Z and note down from the SPD tab the max. Bandwith as well as model, manufacturer, DDR type and size.
Check the following:
1. Check the max supported bandwith and size for RAM on your new CPU as well as supported type.
2. Check on https://www.cpu-upgrade.com/index.html which core type your new CPU has (Pinnacle, Raven, Bristol...)
3. Check the specs of your motherboard. The motherborad manufacturer will have a specific list or chart on which RAM
speeds and combinations are supported for the specific core type of your new CPU (Pinnacle, Raven, Bristol...)
Decide:
A) You don't want to upgrade your current RAM, just make sure it's compatible with your new CPU
B) You want to upgrade your RAM. Check the max. specs your new CPU supports. Check the motherboards
"Storage QVL" on which RAM's are supported and decide on size and speed based on your CPU max and motherbords max
Sorry for this rather general description of RAM support, I don't know too much about the RAM topic. Inform yourself on things like DDR3, DDR4, DDR5, SRAM, DRAM, single rank, dual rank, voltage, UDIMM...
Feel free to write the full description of this step in a reply.
6. Check which BIOS version your running and which is needed for your new CPU, update if nessecary
Use CPU-Z to find out which BIOS version you're currently running on and check on your motherboards
CPU-Support list which BIOS version is required for your new CPU. If you already have this version or a newer one you don't need to do anything. If your BIOS version is older than the one required, update your BIOS from the motherboards
website. WARNING: Make a 1000% sure you got the manufactures site with the exact model of your motherboard
selected when looking for the BIOS update. Make sure you select the right or newest BIOS version. When starting the
BIOS update your motherboard will be flashed, directly from the website, so make sure your internet doesn't cut off
(use LAN) and your PC stays on by any means. If it gets interrupted somehow your PC might be done,
except your motherboard has a backup BIOS chip or you get the chip replaced.
7. Make sure your new CPU has a proper cooling solution
Most CPU's are delivered with a cooler. Buy some thermal paste to ensure a good thermal connection between CPU and
cooler. If you buy a high perfomance CPU you might want to think about a better cooler, which comes with more things to
be considered. Check online on what to do and experiences with your new CPU.
8. Buy the CPU and install it
1. Unplug your PC, flick the on off switch for a couple of seconds to make sure all capacitators are empty and keep yourself discharged of static electricity by using a special grounding bracelet or touching the PC's case multiple times during the process. Open up your PC.
2. Remove the cooler from your processor. Unplug it from your motherboard.
3. Unlock your CPU socket and remove the old CPU.
4. Put a small amount of thermal paste on your new CPU and lay it into the socket of the motherboard.
It only fits in one way so make sure not to use force.
5. Lock the socket again.
6. Place the new cooler on top and secure it in place being careful not to apply to much pressure on your motherboard.
Open up the back to hold against the anchor if nessecary.
7. Plug the cooler back into your motherboard.
8. Put everything back together and start your PC.
Again there are more precise tutorials on the mechanical part of this task out there. Make sure to check them out when sth. doesn't work.
That's pretty much it!
Please let me know if I forgot sth. or an information is wrong and I will add it.
- Mark as New
- Bookmark
- Subscribe
- Mute
- Subscribe to RSS Feed
- Permalink
- Report Inappropriate Content
Upgrading a PC is a daunting task when you have never done it before especially when you are working with expensive components but it really is easy.
Your walk through seems pretty good.
I don't personally unplug the PC since the UK has an earthed power grid.
Just switch it off at the wall and computer so the case stays earthed and I don't have to worry about static.
But in countries that don't have the earth connection or if your not sure it's definitely a good idea to unplug.
