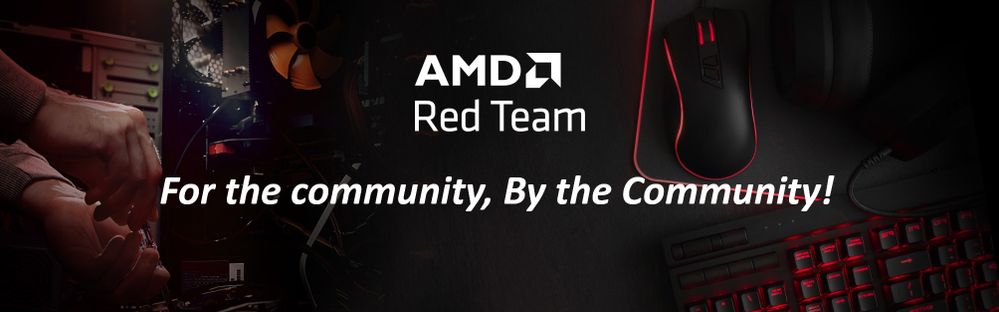
This article has been created by members of the Red Team Community and the AMD Community Management Staff.
Budget permitting, the ideal storage solution for a gaming PC should consist of one or two solid-state drives (SSD). Avoid using hard disk drives (HDD) as these do not perform as fast as today’s SSDs. HDDs are good for saving large files such as videos, music, high-resolution renders, and photos.

Ideally, you’ll want to install your operating systems (OS) and your games on an M.2 SSD, and other programs like MS Office, and as mentioned photos, videos, and music on a separate SSD. For the purpose of this article, we will focus on installing an M.2 SSD, 2.5” SSD, and HDD. Plus, we assume that your motherboard features an M.2 slot.
An M.2 SSD is the preferred choice for a gaming PC because the drive does not require any cables and since it’s installed directly onto your motherboard, it offers the best performance in terms of accessing the data required to run your games (and OS). It’s the fastest solution. M.2 refers to the form factor, which is approximately 20mm x 80mm. These drives have a max capacity of two terabytes (2T) which is plenty of space for the OS and a dozen games.
How to install an M.2 SSD onto your motherboard:
- Turn off your computer and ground yourself! It’s a safety precaution to prevent static electricity from damaging your GPU (and other circuits/components in your gaming PC).
- Open your PC case and look for the M.2 slot. Today’s motherboards clearly label the slot accordingly, and if needed, you can look at the user manual to locate the slot. The slot is about an inch wide and about a quarter of an inch high, and it’s usually black or chrome-plated.

- Carefully slide the M.2 SSD into the slot, at a 30 degrees angle, then lower it.
- Secure the M.2 SSD by using a Phillip screwdriver. Your motherboard should come with a tiny screw specifically meant for an M.2 drive. Note, depending on the amount of space you have, you may have to remove the heatsink from the SSD. When properly installed there should be a gap between the SSD and the motherboard, and it should lay flat.
- Now, close your PC case and turn it back on.
- To verify you have installed the drive correctly, access your UEFI (or BIOS) and ensure it is listed under the “Storage Device”, “Storage”, or “Boot” section. It should be listed with its name and model as well as its capacity.
- Now your SSD drive is ready to be loaded with your OS, and your favorite games.
How to install a 2.5” SSD:
Faster than the Hard Disk Drives (HDD), the 2.5” SSD may be mounted onto your PC case backside of the motherboard tray directly or in any available slots of your PC drive cage.
- If you haven’t yet, turn off your PC and ground yourself.
- Secure your 2.5” SSD directly onto your PC case backside of the motherboard tray using the screws that came with the motherboard or the SSD. Or, you may use the mounting kit/tray that comes with your PC case to install it into the PC case’s drive cage.
 This PC Case allows the SSDs to be mounted on the bottom
This PC Case allows the SSDs to be mounted on the bottom
- Connect the Serial Advanced Technology Attachment (SATA) and power cables to the drive. Use zip ties to tie them together and to tuck the cables under or beside the drive itself, and/or through the holes of the tray. Simply put, make sure the cables aren’t loose as they could get “pinched” or disconnected when closing your PC case.
- Now, close your PC case and turn it back on, and refer to steps 6 and 7 of the prior section.
Note, since you’re building a gaming PC and depending on your budget, you should configure this drive, the 2.5” SSD, as your “secondary drive”.
How to install an HDD:
The slowest of the three types of drive, installing the HDD is simple as these normally fit into one of the slots of the PC case drive cage.

- Remove both sides of the PC case.
- Slide the HDD into any available slots and secure it with the screws that it came with.
- Connect the SATA and power cables to the motherboard. The SATA cable will connect directly to your motherboard while the power cable will connect directly to your PSU using adapters.
As for the 2.5” SSD, you should configure this drive as your secondary drive. Avoid installing and running your OS and games from an HDD. HDDs have physical disks that spin inside the case. The data is read by an optical head that slides across the disks. Simply put it’s a mechanical device with moving parts, and it’s considered old and will more likely be obsoleted soon.
Important notes/tips:
- HDD cages are generally removable so if you are not installing an HDD storage device, it is recommended that you remove the HDD cage to enhance airflow to the motherboard and video card.
- Avoid saving your personal data and any important files on the same drive where your OS is installed.
- Periodically, run the Windows Defragment and Optimize Drives tool to keep your drives healthy. Type “defrag” in the search bar of the taskbar and select the drive you want to optimize. HDDs require defragmentation, whereas SSDs require free space consolidation.
A special “Thank you” to @blazek @johnnyenglish @filinux @red5 @jamesc359 @Weber462 @mengelag @BigAl01 @Axxemann @Amber_AMD and the magnificent @Wally_AMD for helping me prepare this article!