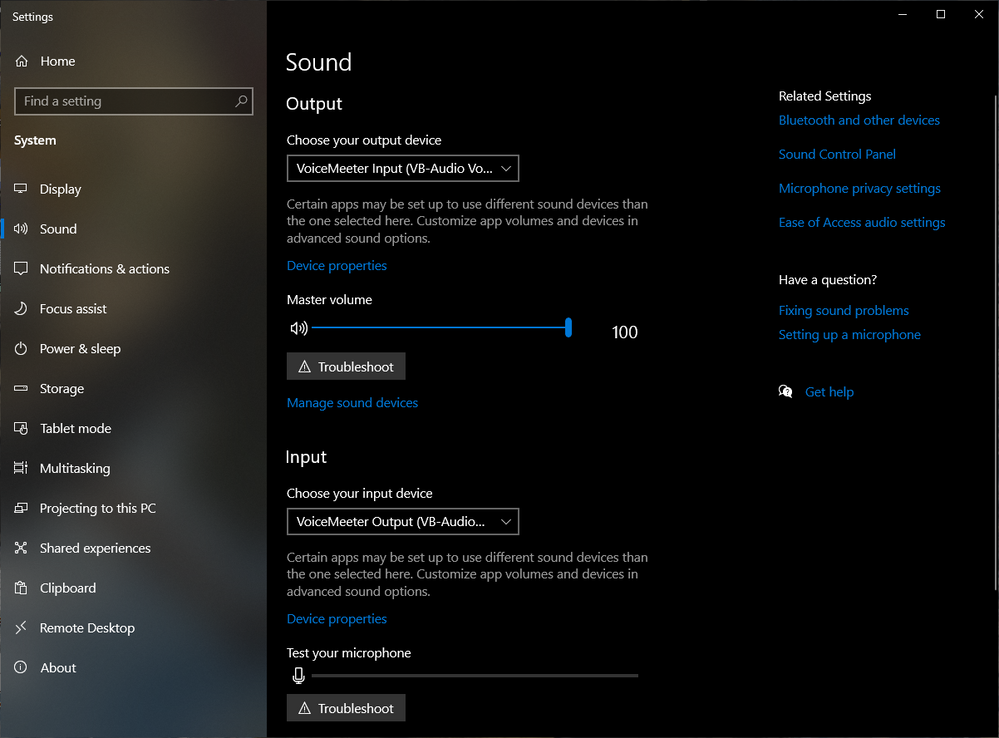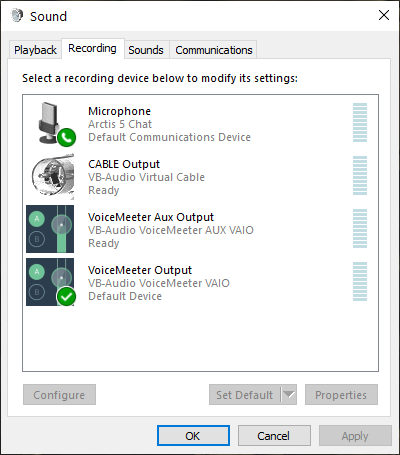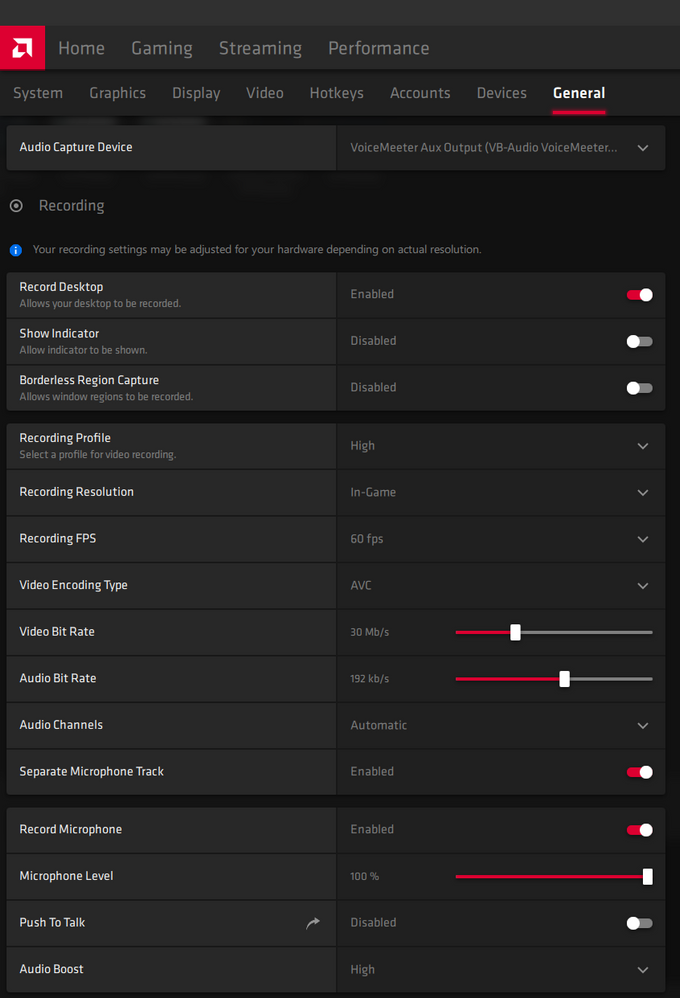Drivers & Software
- AMD Community
- Support Forums
- Drivers & Software
- Voice-chat not recording Modern Warfare @Relive
- Subscribe to RSS Feed
- Mark Topic as New
- Mark Topic as Read
- Float this Topic for Current User
- Bookmark
- Subscribe
- Mute
- Printer Friendly Page
- Mark as New
- Bookmark
- Subscribe
- Mute
- Subscribe to RSS Feed
- Permalink
- Report Inappropriate Content
Voice-chat not recording Modern Warfare @Relive
Hello,
I am currently experiencing a problem which I cannot solve.
When I am recording my gameplay with AMD Relive, everything works fine except the in-game voice chat audio of me and my friends are not recorded. Other in-game sounds like gunfire and explosions are recorded. So I went into the settings of AMD Relive and turned on "record microphone". Which then, indeed records my own microphone but still doesn't record the voice-chat of my friends (it looks like i am an idiot who just talks to itself).
Is there any possibility to record in-game voice chat with AMD Relive? I tried using Microsoft Game Bar and Bandicam. I got the same problem there. It records everything except in-game voice chat audio.
My system:
AMD 3700X
AMD 5700XT
Everything is updated to latest version.
- Mark as New
- Bookmark
- Subscribe
- Mute
- Subscribe to RSS Feed
- Permalink
- Report Inappropriate Content
I have the same issue. I record something while playing with my friends (we are using Discord) and their voices are not recording as mine and the ingame sound. I look so dumb when I see the video speaking to no one.
- Mark as New
- Bookmark
- Subscribe
- Mute
- Subscribe to RSS Feed
- Permalink
- Report Inappropriate Content
I'm having the same issue as above.
- Radeon Software: 20.4.2
- Reyzen 7 2700
- 5500 XT
- Windows 10 Pro v1909 | Build: 18363.900
It would be good to see a fix as I've not had any problems recording with ReLive.
- Mark as New
- Bookmark
- Subscribe
- Mute
- Subscribe to RSS Feed
- Permalink
- Report Inappropriate Content
So I have managed to get the audio split working with ReLive using VoiceMeeter for Call of Duty: Modern Warfare/Warzone 2019 with help from this Reddit post.
I have tried using OBS Studio to record (not stream) but the additional resource demand and final output quality was not as good as using ReLive!
This guide is using:
- Radeon ReLive v20.4.2
- Steel Series Arctis 5 (USB Chat Mix Dial version)
Install VoiceMeeter / VoiceMeeter Banana and Virtual Audio Cables.
Open Sound from Start Menu or right click the volume icon in the system tray Open Sound settings.
Select Sound Control Panel and set Playback to:
- Default Device: VoiceMeeter Output (VB-Audio VoiceMeeter VAIO)
- Default Communications Device: VoiceMeeter Aux Input (VB-Audio VoiceMeeter AUX VAIO)
Then Recording to:
- Default Device: VoiceMeeter Output (VB-Audio VoiceMeeter VAIO)
- Default Communications Device: Microphone (Arctis 5 Chat)
Open VoiceMeeter Banana and set the hardware input/outputs.
Hardware Input 1 = CABLE Output (VB-Audio Virtual Cables)
- A1 = send to Headphones
- B1 = send to Virtual input
Hardware Input 2 = Microphone( Arctis 5 Chat)
- A1 = send to Headphones (if you want to hear yourself otherwise unselect it)
- B2 = send to Virtual input
From here you can add Compression (Comp), Noise Gate (Gate), increase your db and Intellipan effects for your microphone.
VoiceMeeter VAIO
- A1 = send to Headphones
- B1 = send to Virtual input
VoiceMeeter AUX
- A2 = send to Headset Earphone (Arctis 5 Chat)
- B1 = send to Virtual input
Hardware Out:
- A1 = Headphones (Arctis 5 Game)
- A2 = Headset Earphone (Arctis 5 Chat)
You can add more final effects to each channel in the Master Section.
Within Call of Duty: Modern Warfare 2019 Audio set:
- Voice Chat Device: Default Communication Device
Then in Radeon ReLive set:
- Audio Capture Device: VoiceMeeter Aux Input (VB-Audio VoiceMeeter AUX VAIO)
- Separate Microphone Track: Enabled
I hope that helps!