Drivers & Software
- AMD Community
- Support Forums
- Drivers & Software
- Boot Option Priorities menu in AMD BIOS
- Subscribe to RSS Feed
- Mark Topic as New
- Mark Topic as Read
- Float this Topic for Current User
- Bookmark
- Subscribe
- Mute
- Printer Friendly Page
- Mark as New
- Bookmark
- Subscribe
- Mute
- Subscribe to RSS Feed
- Permalink
- Report Inappropriate Content
Boot Option Priorities menu in AMD BIOS
I've tried the Reddit forums and AsRock as well, so I may as well try here. I have an AsRock B450M Steel Legend running BIOS v3.30. It appears to be AMI BIOS, but I've seen references to "AMD BIOS." Does anyone here have information on how to manipulate the "Boot Option Priorities" menu within the BIOS? There's nothing in the manual and I've been unable to find the right keystrokes to change the order or delete device entries for these menus.
- Mark as New
- Bookmark
- Subscribe
- Mute
- Subscribe to RSS Feed
- Permalink
- Report Inappropriate Content
From your ASRock manual, Are you talking about Boot Device priorities?
Here is the Boot Option Menu from the Manual:
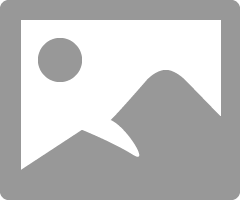
The Boot Option Priorities allow you to choose which Boot Device you want BIOS to check first for any Windows or App to run.
In my BIOS Boot Order I have my DVD Burner as the first Boot Device that way if I install a DVD I can run Windows Installaton program or whatever program I need before booting into Windows.
My Second Boot Device is my Windows Drive
What happens is that BIOS first checks my DVD burner to see if it has anything to run. If it doesn't find anything it will automatically then go to the Second Boot Device to see if there is anything to run. Since the Second Boot Device is my Windows drive it see that the Second Boot Device has a Windows OS on it and then you run that to start Windows.
My BIOS has several Boot Device Priorities so the third through the rest I just selected various USB Flash drives.
Is this what you were talking about or did I misread what your posted?
NOTE: Generally it is best to have your Windows Drive as your Second Boot Device and your first Boot Device something else like a USB Flash drive or external HDD for example or a DVD/Blu-Ray burner.
That way you can always boot into a diagnostic app or Alternate (Linux)/Windows OS without having to choose it manually from BIOS each time.
Putting your Windows Drive as Second Boot Device won't interfere with you booting into Windows as long as you don't have any media that can run connected to your first Boot Device.
Each time you boot up it will automatically go to your Windows drive since it doesn't see anything to run from the First Boot Device.
If you have no Boot Device with anything to run BIOS will give you an error message.
- Mark as New
- Bookmark
- Subscribe
- Mute
- Subscribe to RSS Feed
- Permalink
- Report Inappropriate Content
I understand the fundamental concept & agree with you in theory on the ordering. However, my manual does not provide any details on how to accomplish this. As I mentioned, I can’t figure out which keystrokes are required to modify the existing entries or creat new ones.
- Mark as New
- Bookmark
- Subscribe
- Mute
- Subscribe to RSS Feed
- Permalink
- Report Inappropriate Content
In my BIOS I just click on the first Option and a drop down menu appears showing all the hardware that can be chosen.
If your PC doesn't have a CD/DVD/Blu-Ray drive or don't have any secondary internal or external HDD/SSD drive connected to your motherboard or Flash drive or even a Card Reader with a SD Card installed then there is nothing to choose thus you can't change the Boot up options.
- Mark as New
- Bookmark
- Subscribe
- Mute
- Subscribe to RSS Feed
- Permalink
- Report Inappropriate Content
It just occurred to me that this functionality is unavailable because I’ve set the flags for UEFI with CSM=disabled. That being the case, I’ll always be booting to my primary drive and would only hit the USB in the case of a Windows Repair scenario or a BIOS flash within the UEFI itself. Having said that, I did have 2 SSD boot drives at one point & could not figure out how to adjust the boot order within the UEFI constraints. Ended up hacking it via BCDedit, then ended up wiping the second drive (cloned) after finishing stability testing. Mainly, I’m still looking for a manual or online resource that explains each of the many arcane settings within the BIOS to better understand the rationale & consequences of changing them!
- Mark as New
- Bookmark
- Subscribe
- Mute
- Subscribe to RSS Feed
- Permalink
- Report Inappropriate Content
I whole heartily agree about trying to find out what each BIOS setting does if it is changed before making any changes.
You can really do a job on your PC if you configure BIOS settings incorrectly.
Normally what i do is google the BIOS setting and start reading all the links that shows up.
By the way, Since you have another internal SSD connected I highly advice that you do a SYSTEM BACKUP of your current Windows after each Monthly Windows Update (Patch Tuesdays).
I normally use Windows 11 own System Backup (Windows 7 Backup) and Macrium System Backup and as a redundant Acronis System Backup each month.
That way If I have a major issue with my Windows drive or Windows OS that I can't fix using In-Place Windows Repair or Windows Restore Point can't fix or my Windows Drive is defective, I simply restore that latest System Backup using Windows Troubleshooting Menu or Macrium Flash drive.
A lot easier and faster than doing a Clean Install of Windows.
- Mark as New
- Bookmark
- Subscribe
- Mute
- Subscribe to RSS Feed
- Permalink
- Report Inappropriate Content
I'll keep looking, but I've yet to find a comprehensive OEM article detailing all of the BIOS entries and the effects of toggling various values. There are plenty of articles on OC, but none really on the lower level configuration settings. I'm not an OC and I really don't mess with Windows very often (this drive migration being a once every couple of years event). I back up all my content to the cloud and have system check points configured. I'll take my lumps if Win10 becomes corrupted and either use my recovery disk or reinstall it rather than dedicating a drive to cloning it back. Since I'm not a developer or pro-gamer wannabe, I think I'm reasonably protected. Thanks!
