The USB Redirection feature enables users of AMC to boot a system with an OS Image in the form of an ISO file.
Pre-requisites: Save a copy of the iso-file OSImage.iso (in my case FD12CD.iso – an image of FreeDOS) in a known system location.
AMC USB Redirection:
The Installation process for AMC asks users to select a port number by ensuring that no other application uses these ports.

Figure 1: Figure showing Installation Form where Web Service Port number is set.
This installation creates a folder for the web-server associated with AMC to enable navigation to a folder:
On my machine it is - D:\AMC-ISO
Note: The specific folder on your machine may vary. To find out the exact folder, please refer the file:
<<InstallationPath>>\bin\AMC_Service
On my machine this file has the following content:

Figure 2: Screen showing AMC_Service file with the information regarding the Web Server directory
For my example, I downloaded a version of FreeDOS (file name: FD12CD.iso) which is a small OS Installer of just 418 Mb.
After placing the ISO at the location: D:\AMC-ISO, we are now ready to use the USB Redirection feature.
Launch AMC. Select the client you want to re-image. Then click on Redirection option for USB.

Figure 3: Screen showing the USB Redirection Option in the Ribbon options
This pops up a screen with the heading USB Redirection. Enter the system name if not already entered. Then enter the URL in the format:
http://<<Your Machine’s IP Address: Port>>/<<OSImage>>.iso
In our example:
If my machine has the following details:
IP Address: 10.138.140.197
Port: 3274 (Refer Figure 1)
OSImage: FD12CD
Then the URL will be: http://10.138.140.197:3274/FD12CD.iso

Figure 4: Screen showing USB Redirection Feature
Performing USB Redirection:
- Click on the Boot Button to change the boot order – to boot from USB

Figure 5: Figure showing the location of Boot Option in the ribbon
To change boot order. Select the check box for Change boot order. Then select the required boot order, in our case “USB Device:4” which is at location 2 needs to be moved to location 1. Then click Next button to save the changes.
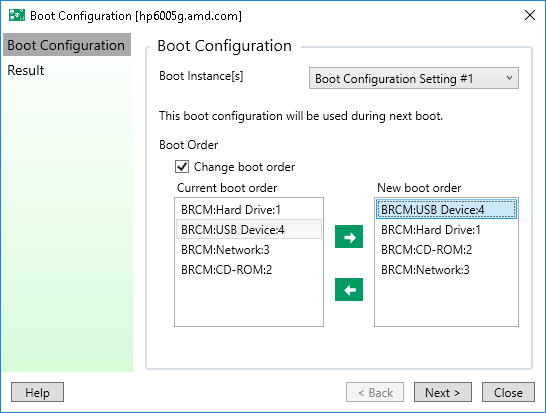
Figure 6: Illustrating the procedure to change Boot Order to boot from USB
After changing the boot order. Click on the Power button from the Ribbon options.

Figure 7: Showing the Power option in the Ribbon
This opens the Power Management Screen. Click “Apply” button to initiate Power On:
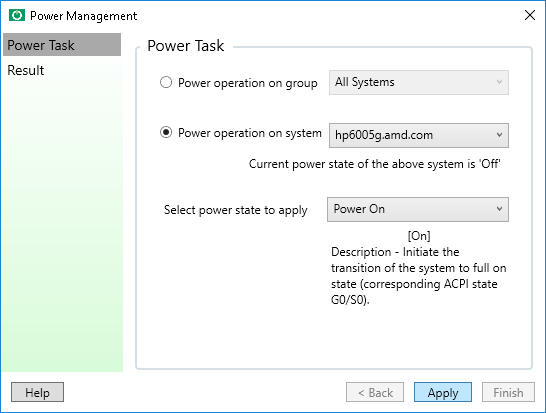
Figure 8: Showing the Power Management screen to remotely boot a system
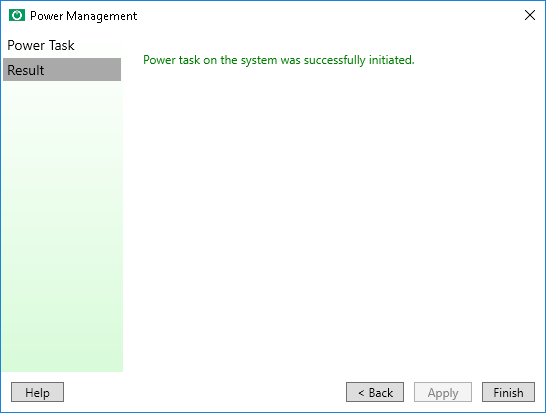
Figure 9: showing the Success screen that is displayed after initiating a remote system reboot
The target machine will now start the re-image process. In my case the screen looked like this:
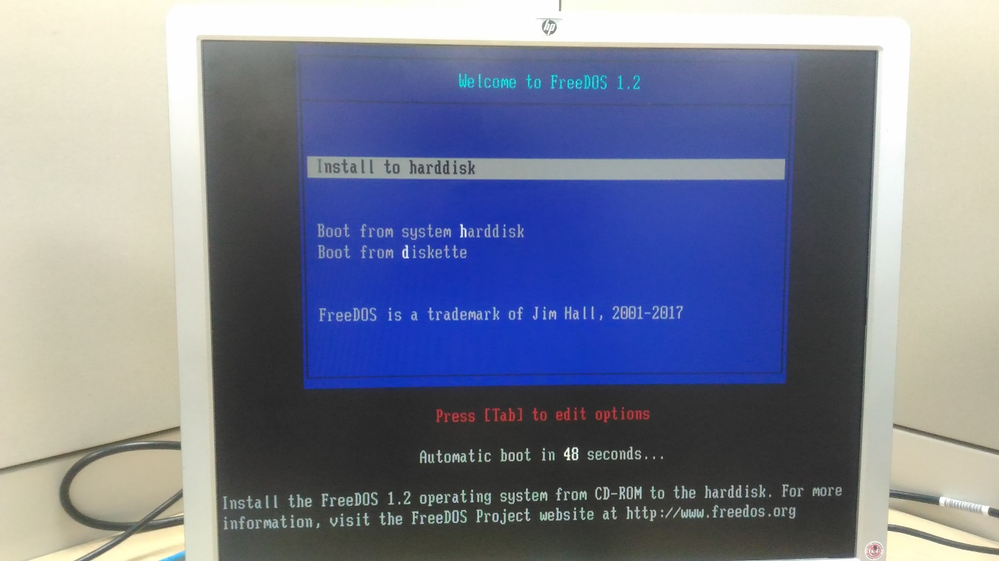
Figure 10: showing the target machine’s screen upon issuing a system reboot after making USB redirection
Contact us:
Site (www.amd.com/DASH)
Email (dashsupport@amd.com)